1. 创建新展示文稿
-
打开 Microsoft PowerPoint 软件。

-
在“新建”选项卡中,选择一个展示文稿模板或从头开始创建一个空白展示文稿。
2. 添加幻灯片
-
要添加新幻灯片,请在“主页”选项卡的“幻灯片”组中单击“新建幻灯片”。
-
您可以选择从现有的布局中选择一个,也可以从头开始创建一个自定义布局。
3. 添加文本和对象
-
在所选幻灯片上单击以输入文本。
-
要插入图片、图表或形状等对象,请转到“插入”选项卡并选择所需的选项。
-
使用“格式”选项卡自定义文本和对象的外观,例如字体、颜色、大小和位置。
4. 设置幻灯片过渡
-
要设置幻灯片之间的过渡,请转到“过渡”选项卡。
-
选择所需的过渡效果,例如淡入淡出、缩放或平移。
-
还可以调整过渡速度和声音。
5. 添加动画
-
要为文本或对象添加动画,请选择它们并转到“动画”选项卡。
-
选择所需的动画效果,例如淡入、浮动或旋转。
-
调整动画的持续时间、延迟和触发方式。
6. 录制展示
-
如果您希望录制展示文稿以供脱机播放,请转到“幻灯片放映”选项卡并单击“录制幻灯片放映”。
-
选择所需的录制选项,例如使用或不使用摄像机和麦克风。
-
开始录制后,使用幻灯片导航器或键盘快捷键浏览幻灯片。
7. 添加备注和音符
-
要添加评论或音符,请转到“审阅”选项卡并单击“新建批注”。
-
单击幻灯片上的所需位置并键入您的评论或音符。
-
评论和音符对其他协作者可见,但不会出现在展示文稿的最终版本中。
8. 保存和导出
-
要保存展示文稿,请转到“文件”选项卡并单击“另存为”。
-
选择所需的保存位置和文件名。
-
您还可以选择以不同的格式导出展示文稿,例如 PDF、视频或图像文件。
9. 附加技巧
-
使用主视图轻松管理展示文稿中的幻灯片和对象。
-
使用设计主题预设应用程序一致的样式和格式。
-
使用分发功能将展示文稿直接从 PowerPoint 发送给受众。
-
在幻灯片上添加超链接以链接到网站、文件或其他幻灯片。
-
练习展示文稿以确保顺利流畅。
结论
通过遵循本指南中的步骤,您可以轻松地使用 Microsoft PowerPoint 创建引人注目的幻灯片展示文稿。通过练习和创造力,您可以制作令人难忘且有效的展示文稿,可以有效地传达您的
信息并吸引您的受众。


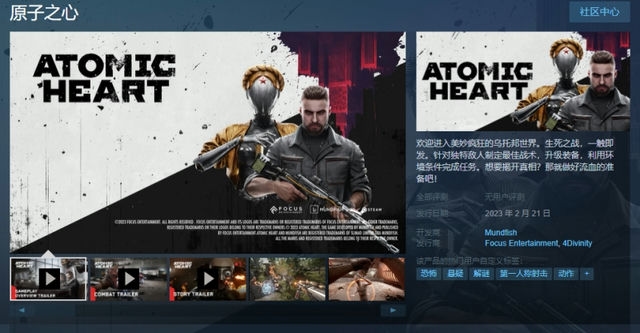
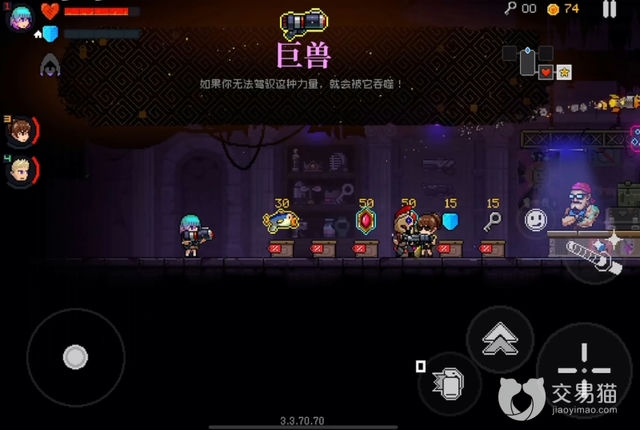






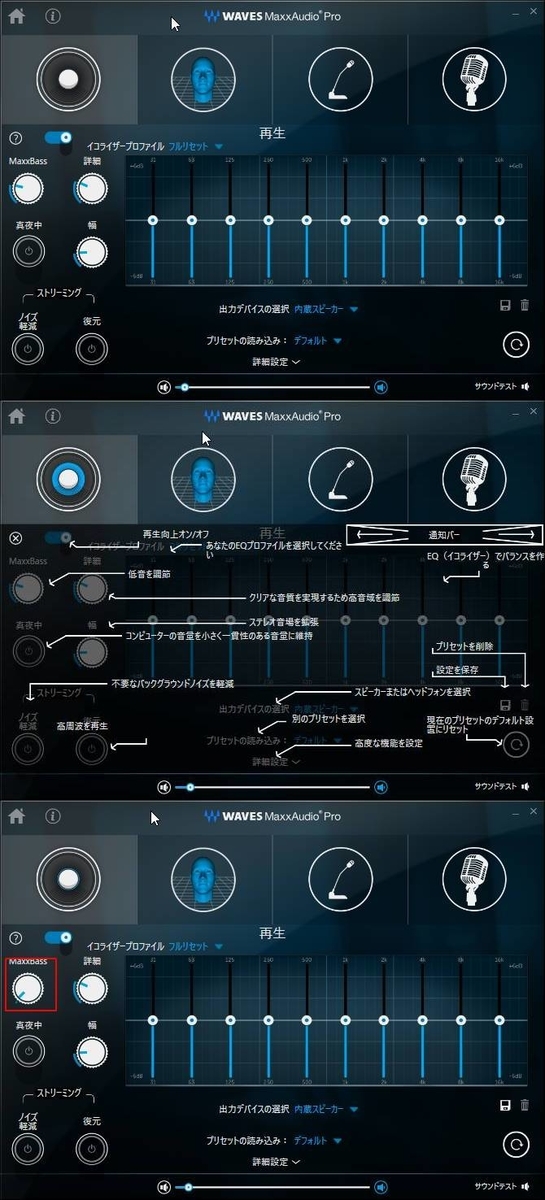

发表评论