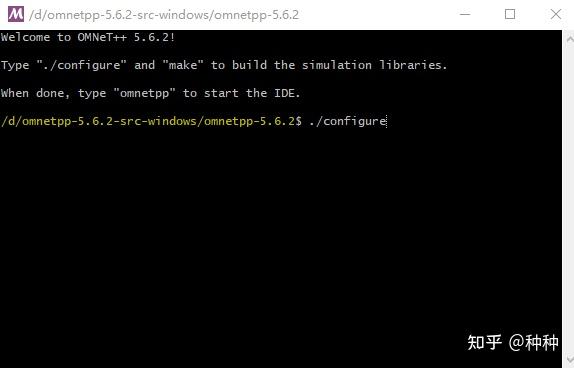
概述
安装 Windows 7 后,如果您发现鼠标和键盘没有响应,可能是因为您
使用的是新主板。本文将提供有关如何解决此问题的疑难解答
步骤。
原因
此问题通常是由以下原因引起的:USB 兼容性问题:新的主板可能与 Windows 7 中的某些 USB 驱动
程序不兼容。BIOS 设置:BIOS 设置中可能禁用了 USB Legacy 支持。硬件问题:鼠标或键盘可能存在物理问题。
解决方案
1. 检查 USB 兼容性
尝试使用不同的 USB 端口连接鼠标和键盘。尝试使用不同的鼠标和键盘,以排除硬件问题。如果您使用的是 USB3.0 端口,请尝试将它们连接到 USB 2.0 端口。如果您使用的是 USB 集线器,请尝试直接将鼠标和键盘连接到主板。
2. 启用 BIOS 中的 USB Legacy 支持
重新启动计算机并进入 BIOS。查找“高级”或“外设”选项卡。查找“USB Legacy 支持”设置并将其启用。保存设置并退出 BIOS。
3. 更新 USB 驱动程序
下载最新版本的 Windows 7 USB 驱动程序。手动安装驱动程序。重新启动计算机。
4. 禁用键盘和鼠标过滤
按下键盘上的“Windows 键 + R”。输入“control panel”并按“Enter”。在控制面板中,导航到“轻松访问”。选择“使键盘更易于使用”。取消选中“启用键盘过滤”和“启用鼠标键”选项。重新启动计算机。
5. 运行系统文件检查器
按下键盘上的“Windows 键 + R”。输入“cmd”并按“Enter”。在命令提示符中,输入以下命令:sfc /scannow按“Enter”键。等待
扫描和
修复过程完成。
6. 重置 BIOS
关机计算机。移除主板上的 CMOS 电池。等待 30 秒,然后重新插入 CMOS 电池。开机计算机,再次进入 BIOS 并重新
配置所需的设置。
7. 联系主板制造商
如果以上解决方案都不起作用,请尝试联系主板制造商获取进一步的帮助。
其他提示
确保鼠标和键盘使用的是正确的 USB 端口(通常是后置 I/O 面板上的带颜色的 USB 端口)。尝试使用 PS/2 鼠标和键盘,以排除 USB 兼容性问题。如果您使用的是无线鼠标和键盘,请确保接收器已正确插入 USB 端口。检查主板是否有任何损坏或松动的组件。
结论
通过遵循本文中的疑难解答步骤,您应该能够解决 Windows 7 安装后鼠标和键盘无响应的问题。如果您仍然遇到问题,请尝试联系主板制造商或计算机专家以获取其他帮助。
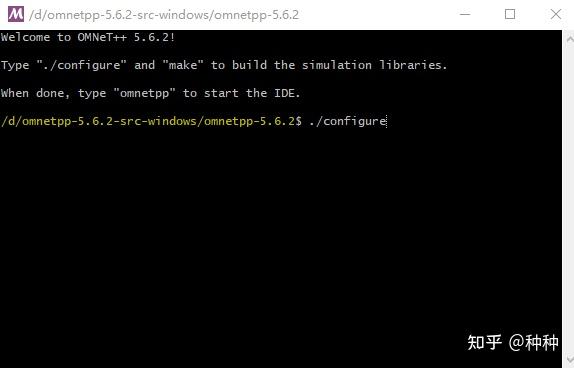
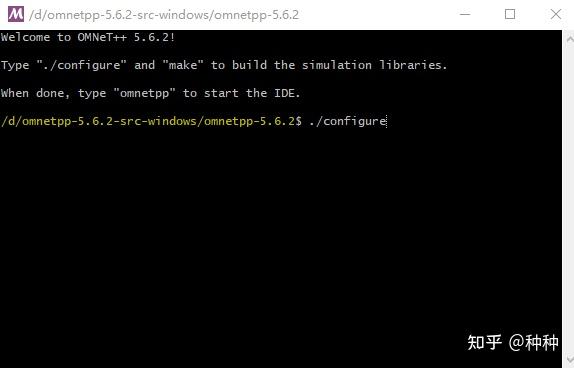
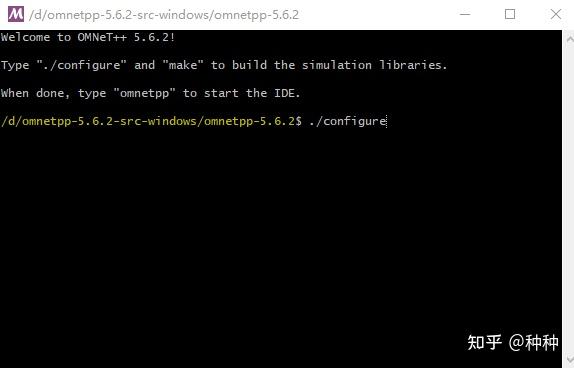
发表评论