
作为一名计算机用户,我们经常需要管理文件和文件夹。Windows 任务栏提供了一种方便快捷的方式来访问和管理文件属性,而无需打开特定的文件管理器应用程序。
步骤 1:启用任务栏预览
- 右键单击任务栏并选择“任务栏设置”。
- 滚动到“任务栏预览”部分并将其切换为“开”。
步骤 2:打开预览窗口
- 将光标悬停在任务栏上的文件或文件夹图标上。
- 稍等片刻,任务栏将显示该文件的预览窗口。
步骤 3:访问文件属性
- 在预览窗口的右下角,点击三点菜单图标。
- 从菜单中选择“属性”。
探索文件属性
文件属性窗口包含有关文件或文件夹的详细信息,包括:- 名称:文件的名称
- 类型:文件的类型,例如图像、文档、视频等
- 大小:文件的大小,以字节、千字节或兆字节为单位
- 已创建日期:文件创建的日期和时间
- 已修改日期:文件最后修改的日期和时间
- 已访问日期:文件最后访问的日期和时间
- 属性:文件或文件夹的一些特殊属性,例如隐藏、只读、存档等
编辑文件属性
- 在“文件属性”窗口中,找到要编辑的属性。
- 双击属性值字段。
- 输入新的值并按 Enter 键。
高级属性
对于高级用户,还可以访问文件的详细信息选项卡。该选项卡包含以下额外信息:- 创建:文件的原始创建日期和时间
- 修改:文件的最后修改日期和时间
- 访问:文件的最后访问日期和时间
- 尺寸:文件的大小,以字节为单位
- 已存档:表示文件是否已存档
- 已加密:表示文件是否已加密
- 已编制索引:表示文件是否已被 Windows Search 编制索引
- 隐藏:表示文件是否隐藏
- 只读:表示文件是否只读
- 系统:表示文件是否为系统文件



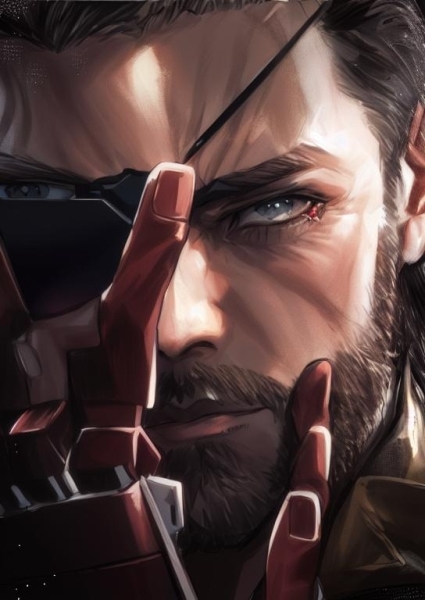

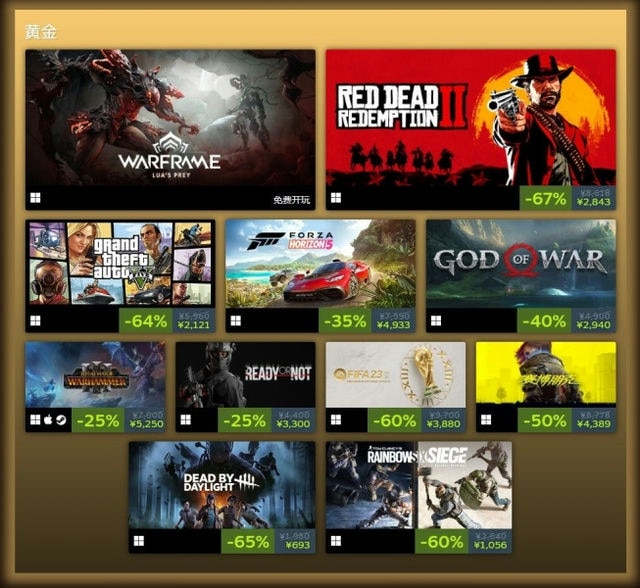





发表评论