
Windows 操作系统提供了广泛的自定义选项,其中包括更改系统色彩的能力。通过自定义色彩,您可以使您的电脑更具个性化,更符合您的喜好。本指南将一步一步地向您展示如何自定义 Windows 中的色彩,解锁您的个性。
更改开始菜单和任务栏的颜色
- 右键单击桌面上的任意位置,然后选择"个性化"。
- 在"个性化"设置中,选择"颜色"选项卡。
- 在"自定义颜色"部分,启用"自动从中选取主色"选项。
- 选择一种主色,或者单击"自定义颜色"以创建自己的颜色。
- 主色将应用于开始菜单、任务栏和标题栏。
更改窗口标题栏的颜色
- 右键单击桌面上的任意位置,然后选择"个性化"。
- 在"个性化"设置中,选择"窗口颜色"选项卡。
- 在"窗口颜色和外观"对话框中,选择您要更改的颜色元素(例如标题栏、边框或背景)。
- 单击"颜色"按钮,然后选择一种颜色或创建自定义颜色。
- 单击"确定"以保存更改。
更改背景颜色和图像
- 右键单击桌面上的任意位置,然后选择"个性化"。
- 在"个性化"设置中,选择"背景"选项卡。
- 从下拉菜单中选择一种背景类型(例如纯色、图片或幻灯片)。
- 如果您选择图片或幻灯片,则浏览到您要使用的图片或文件夹。
- 在图片或幻灯片中,选择适合方式(例如平铺、居中或填充)。
更改字体颜色
- 打开"控制面板"。
- 在"控制面板"中,选择"字体"。
- 在"字体"对话框中,选择您要更改颜色的字体。
- 单击"文件"菜单,然后选择"属性"。
- 在"属性"对话框中,选择"颜色"选项卡。
- 选择一种颜色或创建自定义颜色,然后单击"确定"以保存更改。
使用高级自定义选项(注册表编辑器)
对于高级用户,可以使用注册表编辑器进行更深入的自定义。注意:在编辑注册表之前,请务必创建备份,以防出现意外问题。
- 按 Windows 键 + R 打开"运行"对话框。
- 在"运行"对话框中,输入 regedit 并按 Enter。
- 在注册表编辑器中,导航到以下密钥:
- 在"Colors"密钥中,找到您要更改的颜色设置(例如 Background、TitleText 或 MenuText)。
- 右键单击该设置,然后选择"修改"。
- 在"编辑 DWORD (32 位) 值"对话框中,在"数值数据"字段中输入一种颜色值(例如 C0C0C0)。
- 单击"确定"以保存更改。
ass="code"> HKEY_CURRENT_USER\Control Panel\Colors




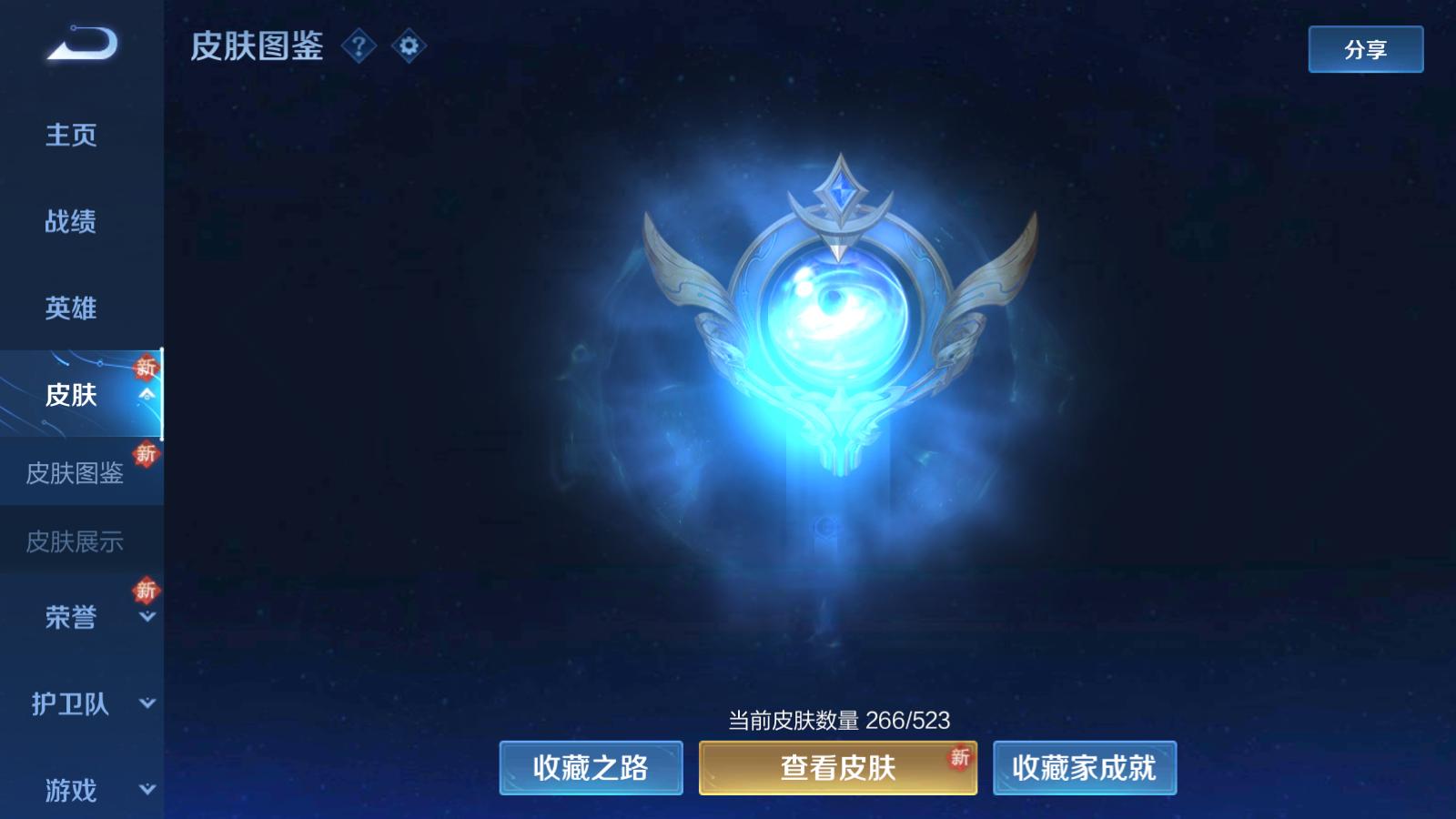




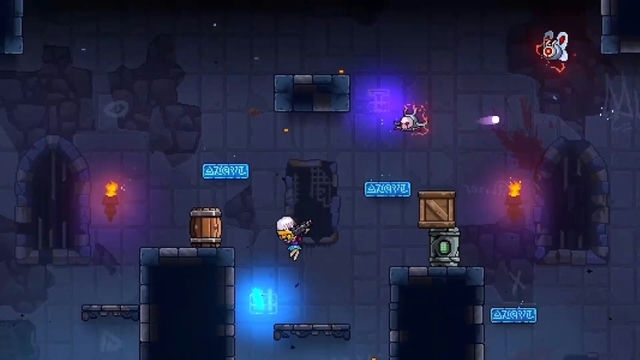

发表评论