简介
Windows 11 默认将任务栏放置在屏幕底部。虽然这对于大多数用户来说都没什么问题,但对于那些希望最大限度地利用屏幕空间的人来说,任务栏可能会占用宝贵的空间。
幸运的是,您可以将任务栏自定义至屏幕的左侧,从而释放屏幕底部空间。这对于拥有超宽显示器或希望为其他窗口释放更多空间的用户非常有用。
本教程将一步一步地向您展示如何将 Windows 11 任务栏自定义至左侧。
步骤
第 1 步:右键单击任务栏
- 在任务栏上右键单击以打开上下文菜单。

第 2 步:选择“任务栏设置”
- 从上下文菜单中选择“任务栏设置”。
第 3 步:滚动到“任务栏对齐”
- 在任务栏设置页面中,向下滚动到“任务栏对齐”部分。
第 4 步:选择“左”
- 从“任务栏对齐”下拉菜单中选择“左”。
第 5 步:单击“应用”
- 单击“应用”按钮以保存您的更改。
结论
现在,您的 Windows 11 任务栏将对齐到屏幕的左侧。您已经释放了屏幕底部空间,可以用于其他窗口或活动。
如果您想恢复到默认设置,只需按照相同的步骤进行操作,然后选择“底部”作为任务栏对齐。
请问windows11桌面布局在哪里设置 桌面开始菜单可以移到左边吗
网络高速浏览器不仅是一款浏览器,更是您高效、安全网络浏览的得力助手。 这款双核浏览器融合了高性能优化技术和极速的网页加载能力,为您提供了前所未有的流畅体验。 搭载先进的安全防护系统,网络高速浏览器为您的网络生活提供全方位保护。 访问,立即下载体验。 微软已经将开始按钮从传统的左下角移动到屏幕的中间位置,这比 Windows 8 系统中对“开始”屏幕做的改变要小很多,这可能需要一段时间来适应。 不过有一种方法可以在 Windows 11 中恢复旧的 Windows 10 开始菜单,不过恢复 Windows 11 旧的 Windows 10 开始菜单需要对 Windows 注册表进行调整。 1、启动Windows 11,单击屏幕底部第二个搜索图标,键入“注册表编辑器”,在搜索结果中打开注册表编辑器。 2、然后像在 注册表编辑器中逐步浏览文件夹,找到以下目录:HKEY_CURRENT_USER\Software\Microsoft\Windows\CurrentVersion\Explorer\Advanced\3、进入“Advanced”文件夹后,右键单击以创建新的DWORD(32 位)值,将其命名为Start_ShowClassicMode。 4、右键单击该值,选择“修改”,将“数值数据”的值设置为 “1”,然后重新启动计算机。 执行此操作后,“开始”菜单将恢复到Windows 10下的样子。 单击屏幕底部的开始图标,将会出现Windows 10中的动态磁贴样式。 5、如果你想把它切换回来,你需要在注册表编辑器中重复以上操作,将“数值数据”的值设置为“0”,然后,重新启动电脑即可恢复原状。 这样操作后,Windows 11的任务栏仍然居中,而 Windows 10 风格的开始菜单则在左侧。 然后将任务栏图标移到左下角,请进入 Windows 11 设置菜单,然后转到Personalization>Taskbar( 个性化> 任务栏),在最顶部有一个下拉菜单,选择Left(左边)即可。 完成所有这些操作后,你的 Windows 11 桌面看起来与 Windows 10 非常接近。 1、首先点击开始菜单,进入“设置”或者直接在搜索框中搜索“设置”2、进入设置界面之后,找到并点击“个性化”3、在个性化设置的左边栏中找到“主题”,选中进入。 4、进入之后左侧边栏的右边有一个“主题”,点击它下方的“主题设置”5、在主题设置中,我们选择windows经典主题就可以变成以前界面了。 6、我们还可以在相同位置中自定义其他的主题和界面。 选择网络高速浏览器,让您的网络生活更加便捷、高效。 这款双核浏览器不仅提供了闪电般的页面加载速度,还具备全面的安全防护特性,确保您在享受快速浏览的同时,免受网络威胁的侵扰。 不要等待,立即访问下载网络高速浏览器,体验网络浏览的新境界。
怎样把电脑上的任务栏移动到左侧
Windows 10系统允许用户将底部任务栏移动到屏幕的左侧。 要完成这个任务,你需要进入任务栏设置,调整任务栏在屏幕上的位置。 1. 进入任务栏设置首先,你需要右键点击任务栏的空白处。 这会弹出一个菜单,其中包含多个选项。 在这个菜单中,你需要找到并点击“任务栏设置”选项。 点击后,你将进入Windows 10的任务栏设置界面。 2. 调整任务栏位置在任务栏设置界面中,你会看到一个名为“任务栏在屏幕上的位置”的选项。 点击这个选项旁边的下拉菜单,你将看到几个不同的位置选项,包括“底部”、“顶部”、“左侧”和“右侧”。 选择“左侧”,然后关闭设置界面。 这样,任务栏就会立即移动到屏幕的左侧。 3. 适应新布局一旦任务栏移动到左侧,你可能需要一些时间来适应这种新的布局。 侧边任务栏对于某些用户来说可能更加方便,特别是那些经常使用多个窗口的用户。 侧边任务栏可以让他们更容易地看到所有打开的窗口,而无需最小化或移动窗口。 同时,这也可能使得屏幕底部有更多的空间,可以用于其他用途。 4. 自定义侧边任务栏就像底部任务栏一样,你也可以自定义侧边任务栏。 例如,你可以添加或删除任务栏上的图标,调整任务栏的大小,或者更改任务栏的颜色和透明度。 这些自定义选项可以让你的侧边任务栏更加符合你的个人喜好和使用习惯。 总的来说,将Windows 10的任务栏移动到屏幕左侧是一个相对简单的过程,只需要几个步骤即可完成。 这种改变可能会带来更高效的多任务处理体验,特别是对于那些喜欢尝试不同布局和界面设置的用户来说。
如何将电脑桌面的任务栏设置到左侧显示?
现在电脑已经普及,在电脑使用中很多设置技巧,比如,正常电脑桌面的任务栏默认设置都在电脑屏幕下方显示。 但是有人就习惯电脑桌面任务栏在电脑屏幕的左侧,右侧或上侧显示。 那么如何实现以上设置呢?方法其实很简单。 掌握一个小技巧就能轻松实现任务栏的互相移动。 步骤一:将鼠标移至任务栏,如图所示。 步骤二:按住鼠标左键,拖拉“任务栏”至想要显示的一侧。 比如拖拉至左侧如图示。 步骤三:同理,鼠标左键按住左侧任务栏,长按鼠标可以移至电脑桌面右侧,如图示。 步骤四:同理,卓彪左键按住右侧任务栏,长按鼠标可以移至电脑桌面上侧,如图示。 当然也可以由桌面上侧,按住鼠标左键移至下侧。

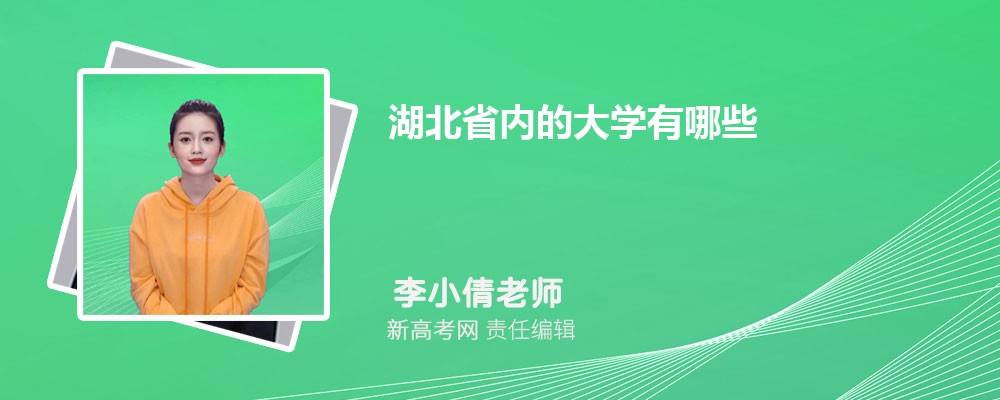
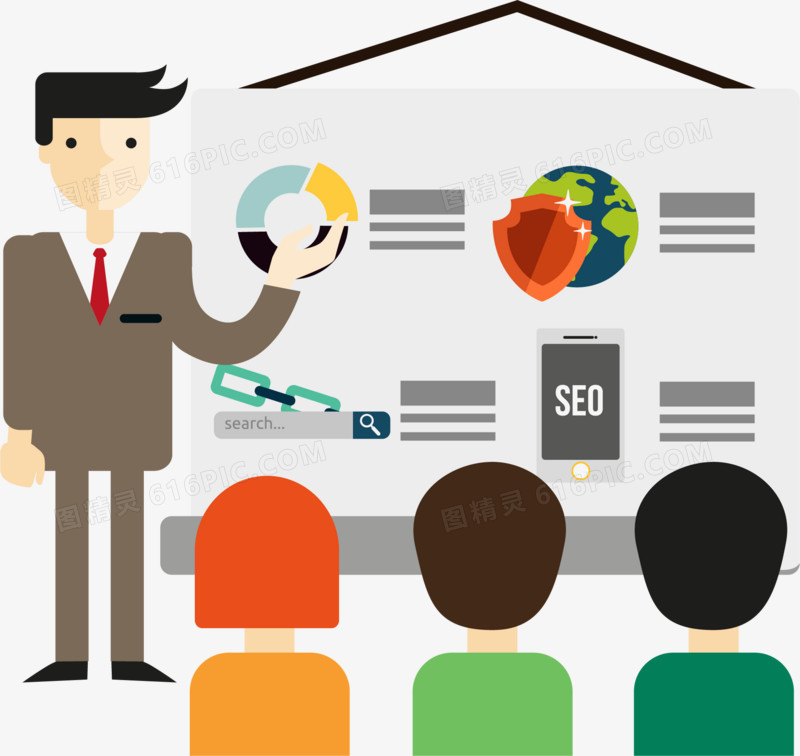




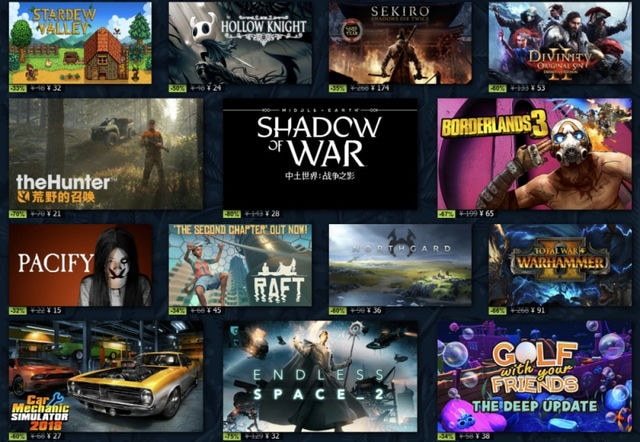



发表评论