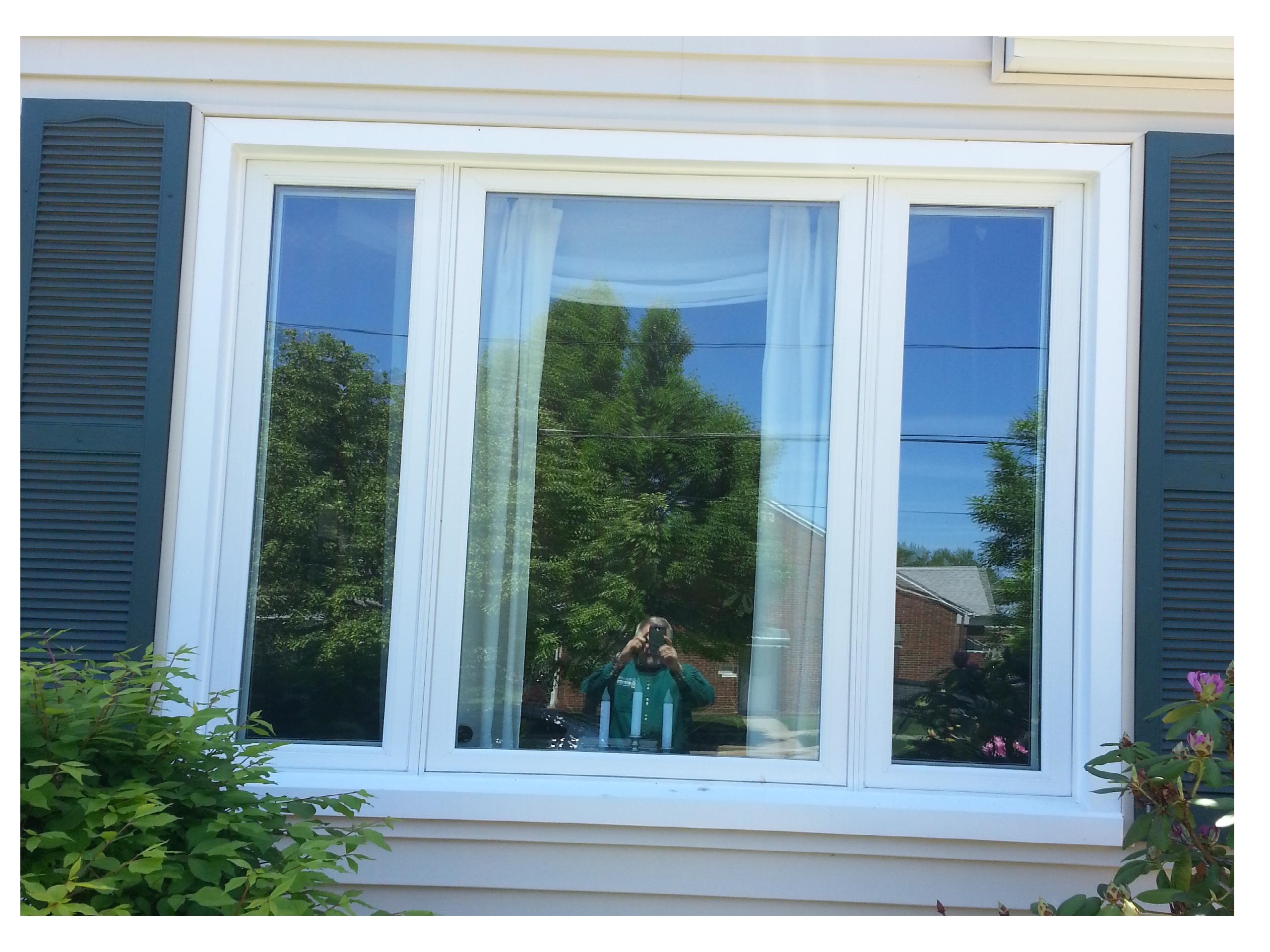
前言
安装操作系统是一项相对简单的任务,但它可能对新手来说具有挑战性。本指南将提供详细的分步说明,指导您在 Windows 和 Mac 系统上安装操作系统。
Windows 系统安装指南
步骤 1:创建可启动 USB 驱动器
- 下载 Windows ISO 文件: https://www.microsoft.com/software-download/windows10 。
- 使用 Rufus 或 Etcher 等软件将 ISO 文件刻录到 USB 驱动器上。
步骤 2:更改 BIOS 设置
- 启动计算机并进入 BIOS 设置(通常通过按 F2、F10 或 Del 键)。
- 在 BIOS 设置中,找到“Boot Order”选项并将其更改为从 USB 驱动器启动。
- 保存更改并退出 BIOS 设置。
步骤 3:开始安装
- 计算机从 USB 驱动器启动后,您将看到 Windows 安装程序。
- 选择语言、时间和货币格式,然后单击“下一步”。
- 单击“立即安装”。
- 接受许可条款,然后单击“下一步”。
- 选择“自定义:仅安装 Windows(高级)”。
- 选择要安装 Windows 的硬盘驱动器,然后单击“下一步”。
步骤 4:配置设置
- 安装完成后,系统将提示您创建用户帐户。
- 配置其他设置,例如时区和网络连接。
- 单击“完成”以完成安装过程。
Mac 系统安装指南
步骤 1:下载 macOS 安装程序
- 访问 App Store,然后搜索“macOS”。
- 找到最新版本的 macOS,然后单击“获取”。
步骤 2:创建可启动 USB 驱动器
- 连接 16GB 或更大的 USB 驱动器。
- 在访达中转到“应用程序”,然后启动“终端”。
- 在终端中输入以下命令,并将“USB 驱动器名称”替换为 USB 驱动器的名称:```sudo /Applications/Install\ macOS\ Monterey.app/Contents/Resources/createinstallmedia --volume /Volumes/USB\ 驱动器名称```
- 输入密码并按回车键。
步骤 3:启动 Mac
- 确保已插入 USB 驱动器并关闭 Mac。
- 按住 Option 键并启动 Mac。
- 选择 USB 驱动器作为启动卷。
步骤 4:开始安装
- 您将看到 macOS 实用工具。
- 双击“磁盘工具”。
- 选择要安装 macOS 的硬盘驱动器,然后单击“抹掉”。
- 返回实用工具,然后双击“安装 macOS”。
- 按照屏幕上的说明进行操作。
步骤 5:配置设置
- 安装完成后,系统将提示您创建用户帐户。
- 配置其他设置,例如时区和网络连接。
- 单击“开始使用”以完成安装过程。
常见问题解答
我需要多大空间来安装 Windows/macOS?
- Windows:至少 32GB。
- macOS:至少 16GB。
如果我没有可启动 USB 驱动器,该怎么办?
- 您可以使用 Windows 媒体创建工具或 Boot Camp 助理创建可启动 USB 驱动器。
安装过程需要多长时间?
- 安装时间取决于计算机的硬件和安装的软件。
- 通常,Windows 安装需要 30 分钟至 1 小时,而 macOS 安装需要 1 至 2 小时。
结论
按照本指南中的步骤操作,您应该能够成功地在 Windows 或 Mac 系统上安装操作系统。如果您遇到任何问题,请随时在评论区寻求帮助,或联系 Microsoft 或 Apple 支持。









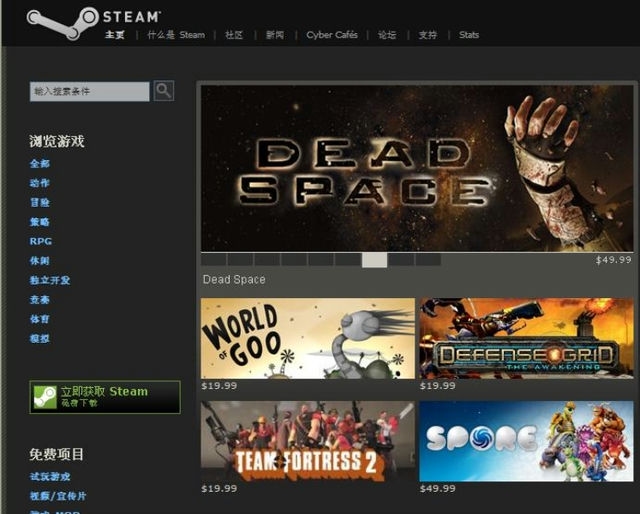
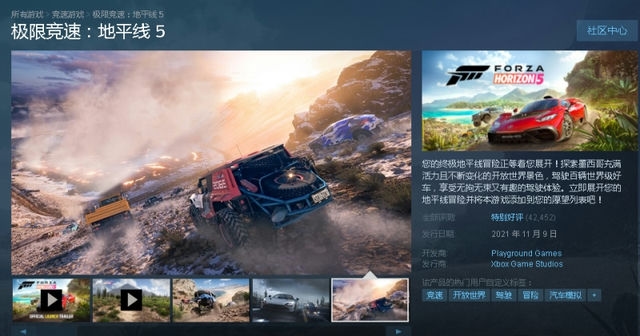
发表评论