 华硕笔记本安装 Linux 和 Windows 7 双系统逐步说明前言如果你想在华硕笔记本上体验 Linux 和 Windows 7 的双系统,本指南将一步步地指导你完成安装过程。双系统可以让你在同一台设备上运行两种不同的操作系统,从而满足不同的需求。先决条件华硕笔记本电脑Linux ISO 映像(推荐 Ubuntu 或 Mint)Windows 7 ISO 映像U 盘或 DVD 光盘(用于创建可启动媒体)至少 30GB 的可用硬盘空间创建可启动媒体对于 Linux:1. 使用 Etcher、Rufus 或其他可启动媒体创建工具将 Linux ISO 映像写入 U 盘或 DVD。
2. 确保将 U 盘或 DVD 设置为笔记本电脑的第一个启动顺序。对于 Windows 7:1. 使用 Microsoft Media Creation Tool 创建 Windows 7 ISO 映像的可启动 U 盘或 DVD。
2. 将 U 盘或 DVD 插入笔记本电脑并将其设置为第一个启动顺序。安装 Linux步骤 1:启动到 Linux 可启动媒体插入 Linux 可启动 U 盘或 DVD。重新启动计算机并按照屏幕上的提示从该媒体启动。步骤 2:选择安装选项选择“从 U 盘启动(或 DVD)”选项。在 Welcome 屏幕中,选择“Try Ubuntu without installing”(无需安装试用 Ubuntu)选项。步骤 3:分区硬盘单击“安装 Ubuntu”图标。选择“Something else”(其他选项)分区方案。在“Device for boot loader installation”字段中选择你的硬盘(通常是 /dev/sda)。单击“New Partition Table”(新建分区表)选项。步骤 4:创建分区点击“+”按钮创建一个新的分区。将大小设置为至少 20GB(根分区)。选择“ext4”文件系统并将其标记为“/”(根分区)。可选:创建交换分区(至少 2GB 的 ext4 分区)并将其标记为“swap”。单击“Apply”(应用)按钮以保存更改。步骤 5:安装 Linux选择先前创建的根分区(通常是 /dev/sda1)。单击“Install Now”(立即安装)按钮。按照提示完成 Linux 安装过程。安装 Windows 7步骤 1:从 Windows 7 可启动媒体启动移除 Linux 可启动媒体并插入 Windows 7 可启动 U 盘或 DVD。重新启动计算机并从该媒体启动。步骤 2:选择安装位置在 Windows 7 安装向导中选择“Custom: Install Windows only (advanced)”选项。如果硬盘上已创建了 Linux 分区,你将看到一个空闲的空间。选择该空间并单击“Next”(下一步)按钮。步骤 3:安装 Windows 7Windows 7 将开始安装。按照提示完成安装过程。配置双启动安装 Linux 和 Windows 7 后,需要配置双启动菜单才能在它们之间切换。使用 GRUB 引导加载器重启计算机。当显示 GRUB 引导加载器菜单时,使用箭头键选择“Advanced options for Ubuntu”(Ubuntu 高级选项)。选择“Ubuntu”选项。系统将使用 GRUB 引导加载器启动 Ubuntu。在 GRUB 菜单中,你应该看到“Windows 7”选项。使用箭头键选择该选项即可启动 Windows 7。更改默认启动操作系统要更改默认启动操作系统:在 Ubuntu 中,打开终端窗口并运行以下命令:sudo gedit /etc/default/grub在 grub 文件中,找到以下行:GRUB_DEFAULT=0其中“0”表示第一个启动选项(Ubuntu)。将此数字更改为“1”(Windows 7)以将 Windows 7 设置为默认启动操作系统。保存文件并退出编辑器。运行以下命令更新 GRUB 菜单:sudo update-grub结论按照这些步骤,你可以在华硕笔记本电脑上成功安装 Linux 和 Windows 7 双系统。现在,你可以享受两种操作系统的优势,并且可以在它们之间无缝切换。
华硕笔记本安装 Linux 和 Windows 7 双系统逐步说明前言如果你想在华硕笔记本上体验 Linux 和 Windows 7 的双系统,本指南将一步步地指导你完成安装过程。双系统可以让你在同一台设备上运行两种不同的操作系统,从而满足不同的需求。先决条件华硕笔记本电脑Linux ISO 映像(推荐 Ubuntu 或 Mint)Windows 7 ISO 映像U 盘或 DVD 光盘(用于创建可启动媒体)至少 30GB 的可用硬盘空间创建可启动媒体对于 Linux:1. 使用 Etcher、Rufus 或其他可启动媒体创建工具将 Linux ISO 映像写入 U 盘或 DVD。
2. 确保将 U 盘或 DVD 设置为笔记本电脑的第一个启动顺序。对于 Windows 7:1. 使用 Microsoft Media Creation Tool 创建 Windows 7 ISO 映像的可启动 U 盘或 DVD。
2. 将 U 盘或 DVD 插入笔记本电脑并将其设置为第一个启动顺序。安装 Linux步骤 1:启动到 Linux 可启动媒体插入 Linux 可启动 U 盘或 DVD。重新启动计算机并按照屏幕上的提示从该媒体启动。步骤 2:选择安装选项选择“从 U 盘启动(或 DVD)”选项。在 Welcome 屏幕中,选择“Try Ubuntu without installing”(无需安装试用 Ubuntu)选项。步骤 3:分区硬盘单击“安装 Ubuntu”图标。选择“Something else”(其他选项)分区方案。在“Device for boot loader installation”字段中选择你的硬盘(通常是 /dev/sda)。单击“New Partition Table”(新建分区表)选项。步骤 4:创建分区点击“+”按钮创建一个新的分区。将大小设置为至少 20GB(根分区)。选择“ext4”文件系统并将其标记为“/”(根分区)。可选:创建交换分区(至少 2GB 的 ext4 分区)并将其标记为“swap”。单击“Apply”(应用)按钮以保存更改。步骤 5:安装 Linux选择先前创建的根分区(通常是 /dev/sda1)。单击“Install Now”(立即安装)按钮。按照提示完成 Linux 安装过程。安装 Windows 7步骤 1:从 Windows 7 可启动媒体启动移除 Linux 可启动媒体并插入 Windows 7 可启动 U 盘或 DVD。重新启动计算机并从该媒体启动。步骤 2:选择安装位置在 Windows 7 安装向导中选择“Custom: Install Windows only (advanced)”选项。如果硬盘上已创建了 Linux 分区,你将看到一个空闲的空间。选择该空间并单击“Next”(下一步)按钮。步骤 3:安装 Windows 7Windows 7 将开始安装。按照提示完成安装过程。配置双启动安装 Linux 和 Windows 7 后,需要配置双启动菜单才能在它们之间切换。使用 GRUB 引导加载器重启计算机。当显示 GRUB 引导加载器菜单时,使用箭头键选择“Advanced options for Ubuntu”(Ubuntu 高级选项)。选择“Ubuntu”选项。系统将使用 GRUB 引导加载器启动 Ubuntu。在 GRUB 菜单中,你应该看到“Windows 7”选项。使用箭头键选择该选项即可启动 Windows 7。更改默认启动操作系统要更改默认启动操作系统:在 Ubuntu 中,打开终端窗口并运行以下命令:sudo gedit /etc/default/grub在 grub 文件中,找到以下行:GRUB_DEFAULT=0其中“0”表示第一个启动选项(Ubuntu)。将此数字更改为“1”(Windows 7)以将 Windows 7 设置为默认启动操作系统。保存文件并退出编辑器。运行以下命令更新 GRUB 菜单:sudo update-grub结论按照这些步骤,你可以在华硕笔记本电脑上成功安装 Linux 和 Windows 7 双系统。现在,你可以享受两种操作系统的优势,并且可以在它们之间无缝切换。
华硕笔记本电脑安装 Linux 和 Windows 7 双系统的逐步说明
 华硕笔记本安装 Linux 和 Windows 7 双系统逐步说明前言如果你想在华硕笔记本上体验 Linux 和 Windows 7 的双系统,本指南将一步步地指导你完成安装过程。双系统可以让你在同一台设备上运行两种不同的操作系统,从而满足不同的需求。先决条件华硕笔记本电脑Linux ISO 映像(推荐 Ubuntu 或 Mint)Windows 7 ISO 映像U 盘或 DVD 光盘(用于创建可启动媒体)至少 30GB 的可用硬盘空间创建可启动媒体对于 Linux:1. 使用 Etcher、Rufus 或其他可启动媒体创建工具将 Linux ISO 映像写入 U 盘或 DVD。
2. 确保将 U 盘或 DVD 设置为笔记本电脑的第一个启动顺序。对于 Windows 7:1. 使用 Microsoft Media Creation Tool 创建 Windows 7 ISO 映像的可启动 U 盘或 DVD。
2. 将 U 盘或 DVD 插入笔记本电脑并将其设置为第一个启动顺序。安装 Linux步骤 1:启动到 Linux 可启动媒体插入 Linux 可启动 U 盘或 DVD。重新启动计算机并按照屏幕上的提示从该媒体启动。步骤 2:选择安装选项选择“从 U 盘启动(或 DVD)”选项。在 Welcome 屏幕中,选择“Try Ubuntu without installing”(无需安装试用 Ubuntu)选项。步骤 3:分区硬盘单击“安装 Ubuntu”图标。选择“Something else”(其他选项)分区方案。在“Device for boot loader installation”字段中选择你的硬盘(通常是 /dev/sda)。单击“New Partition Table”(新建分区表)选项。步骤 4:创建分区点击“+”按钮创建一个新的分区。将大小设置为至少 20GB(根分区)。选择“ext4”文件系统并将其标记为“/”(根分区)。可选:创建交换分区(至少 2GB 的 ext4 分区)并将其标记为“swap”。单击“Apply”(应用)按钮以保存更改。步骤 5:安装 Linux选择先前创建的根分区(通常是 /dev/sda1)。单击“Install Now”(立即安装)按钮。按照提示完成 Linux 安装过程。安装 Windows 7步骤 1:从 Windows 7 可启动媒体启动移除 Linux 可启动媒体并插入 Windows 7 可启动 U 盘或 DVD。重新启动计算机并从该媒体启动。步骤 2:选择安装位置在 Windows 7 安装向导中选择“Custom: Install Windows only (advanced)”选项。如果硬盘上已创建了 Linux 分区,你将看到一个空闲的空间。选择该空间并单击“Next”(下一步)按钮。步骤 3:安装 Windows 7Windows 7 将开始安装。按照提示完成安装过程。配置双启动安装 Linux 和 Windows 7 后,需要配置双启动菜单才能在它们之间切换。使用 GRUB 引导加载器重启计算机。当显示 GRUB 引导加载器菜单时,使用箭头键选择“Advanced options for Ubuntu”(Ubuntu 高级选项)。选择“Ubuntu”选项。系统将使用 GRUB 引导加载器启动 Ubuntu。在 GRUB 菜单中,你应该看到“Windows 7”选项。使用箭头键选择该选项即可启动 Windows 7。更改默认启动操作系统要更改默认启动操作系统:在 Ubuntu 中,打开终端窗口并运行以下命令:sudo gedit /etc/default/grub在 grub 文件中,找到以下行:GRUB_DEFAULT=0其中“0”表示第一个启动选项(Ubuntu)。将此数字更改为“1”(Windows 7)以将 Windows 7 设置为默认启动操作系统。保存文件并退出编辑器。运行以下命令更新 GRUB 菜单:sudo update-grub结论按照这些步骤,你可以在华硕笔记本电脑上成功安装 Linux 和 Windows 7 双系统。现在,你可以享受两种操作系统的优势,并且可以在它们之间无缝切换。
华硕笔记本安装 Linux 和 Windows 7 双系统逐步说明前言如果你想在华硕笔记本上体验 Linux 和 Windows 7 的双系统,本指南将一步步地指导你完成安装过程。双系统可以让你在同一台设备上运行两种不同的操作系统,从而满足不同的需求。先决条件华硕笔记本电脑Linux ISO 映像(推荐 Ubuntu 或 Mint)Windows 7 ISO 映像U 盘或 DVD 光盘(用于创建可启动媒体)至少 30GB 的可用硬盘空间创建可启动媒体对于 Linux:1. 使用 Etcher、Rufus 或其他可启动媒体创建工具将 Linux ISO 映像写入 U 盘或 DVD。
2. 确保将 U 盘或 DVD 设置为笔记本电脑的第一个启动顺序。对于 Windows 7:1. 使用 Microsoft Media Creation Tool 创建 Windows 7 ISO 映像的可启动 U 盘或 DVD。
2. 将 U 盘或 DVD 插入笔记本电脑并将其设置为第一个启动顺序。安装 Linux步骤 1:启动到 Linux 可启动媒体插入 Linux 可启动 U 盘或 DVD。重新启动计算机并按照屏幕上的提示从该媒体启动。步骤 2:选择安装选项选择“从 U 盘启动(或 DVD)”选项。在 Welcome 屏幕中,选择“Try Ubuntu without installing”(无需安装试用 Ubuntu)选项。步骤 3:分区硬盘单击“安装 Ubuntu”图标。选择“Something else”(其他选项)分区方案。在“Device for boot loader installation”字段中选择你的硬盘(通常是 /dev/sda)。单击“New Partition Table”(新建分区表)选项。步骤 4:创建分区点击“+”按钮创建一个新的分区。将大小设置为至少 20GB(根分区)。选择“ext4”文件系统并将其标记为“/”(根分区)。可选:创建交换分区(至少 2GB 的 ext4 分区)并将其标记为“swap”。单击“Apply”(应用)按钮以保存更改。步骤 5:安装 Linux选择先前创建的根分区(通常是 /dev/sda1)。单击“Install Now”(立即安装)按钮。按照提示完成 Linux 安装过程。安装 Windows 7步骤 1:从 Windows 7 可启动媒体启动移除 Linux 可启动媒体并插入 Windows 7 可启动 U 盘或 DVD。重新启动计算机并从该媒体启动。步骤 2:选择安装位置在 Windows 7 安装向导中选择“Custom: Install Windows only (advanced)”选项。如果硬盘上已创建了 Linux 分区,你将看到一个空闲的空间。选择该空间并单击“Next”(下一步)按钮。步骤 3:安装 Windows 7Windows 7 将开始安装。按照提示完成安装过程。配置双启动安装 Linux 和 Windows 7 后,需要配置双启动菜单才能在它们之间切换。使用 GRUB 引导加载器重启计算机。当显示 GRUB 引导加载器菜单时,使用箭头键选择“Advanced options for Ubuntu”(Ubuntu 高级选项)。选择“Ubuntu”选项。系统将使用 GRUB 引导加载器启动 Ubuntu。在 GRUB 菜单中,你应该看到“Windows 7”选项。使用箭头键选择该选项即可启动 Windows 7。更改默认启动操作系统要更改默认启动操作系统:在 Ubuntu 中,打开终端窗口并运行以下命令:sudo gedit /etc/default/grub在 grub 文件中,找到以下行:GRUB_DEFAULT=0其中“0”表示第一个启动选项(Ubuntu)。将此数字更改为“1”(Windows 7)以将 Windows 7 设置为默认启动操作系统。保存文件并退出编辑器。运行以下命令更新 GRUB 菜单:sudo update-grub结论按照这些步骤,你可以在华硕笔记本电脑上成功安装 Linux 和 Windows 7 双系统。现在,你可以享受两种操作系统的优势,并且可以在它们之间无缝切换。
本文版权声明本文内容由互联网用户自发贡献,该文观点仅代表作者本人。本站仅提供信息存储空间服务,不拥有所有权,不承担相关法律责任。如发现本站有涉嫌抄袭侵权/违法违规的内容,请联系本站客服,一经查实,本站将立刻删除。



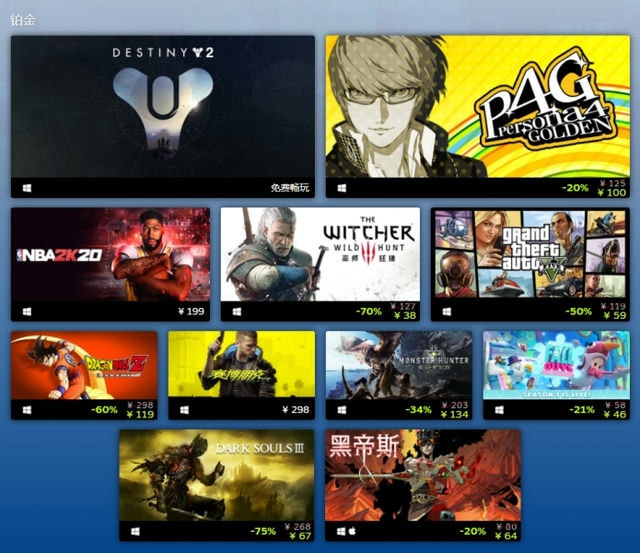





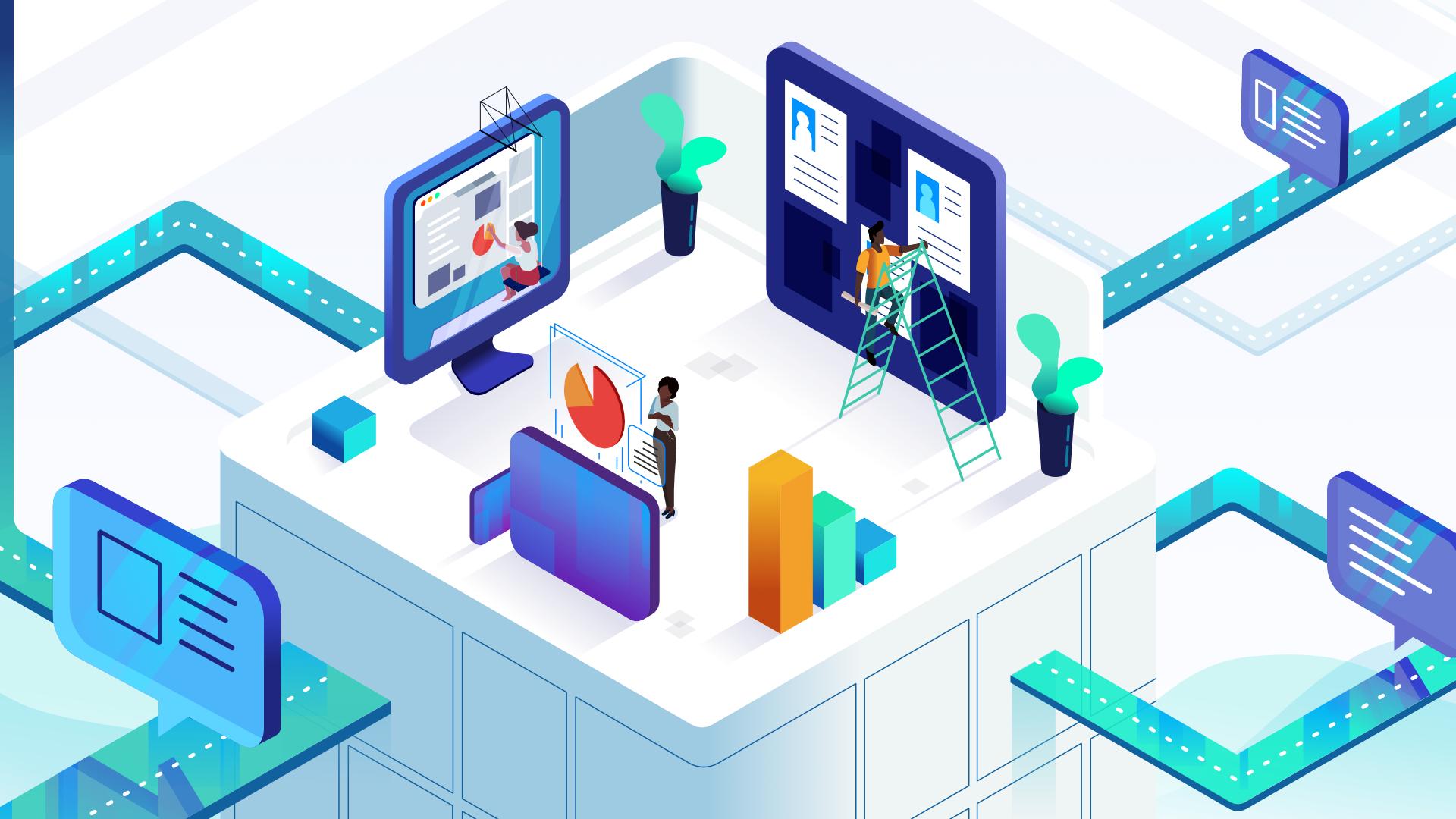

发表评论