
更改 Windows 10 中的账户名称是一个简单的过程,但它可能对您的系统产生重大影响。在开始之前,请注意以下几点:
如果您已经准备好更改您的账户名称,请按照以下步骤操作:
方法一:使用“设置”应用
- 打开“开始”菜单并选择“设置”。
- 点击“帐户”。
- 在“您的信息”部分,点击“管理我的 Microsoft 账户”。
- 转到“个人资料”选项卡并点击“编辑名称”。
- 输入您的新名称并点击“保存”。
方法二:使用“控制面板”
- 打开“控制面板”。
- 点击“用户账户”。
- 点击“管理另一个账户”。
- 选择要更改名称的账户并点击“更改账户名称”。
- 输入您的新名称并点击“更改名称”。
方法三:使用命令行
- 以管理员身份打开命令提示符。
- 输入以下命令并按 Enter 键:
-
替换
和 为要更改的账户名称和新名称。
wmic useraccount where name='' call rename name=' 更改账户名称后,您需要注销并重新登录才能使更改生效。请注意,某些应用和设置可能会重置或丢失,因此在更改账户名称之前备份重要数据很重要。
常见问题解答
- 我更改了我的账户名称,但仍然看到旧名称。这可能是因为某些应用或文件仍然使用旧名称。尝试注销并重新登录,或者手动更新任何显示旧名称的应用或文件。
- 我更改了我的账户名称,但无法登录。确保您使用的是与新名称关联的电子邮件地址和密码登录。如果您无法登录,请尝试使用 Windows 10 的安全模式。
- 我更改了我的账户名称,但我的文件不见了。您的文件可能已被重置或丢失。在更改账户名称之前,请务必备份重要数据。如果您丢失了文件,请检查回收站或使用数据恢复软件。
结论
更改 Windows 10 中的账户名称是一个相对简单的过程。但是,在开始之前了解潜在影响非常重要。如果您按照本文中的步骤操作,您应该能够轻松更改您的账户名称。win10系统如何更改账户名称?
步骤:
1,首先在开始菜单,右键,选择运行
2、输入netplwiz回车,
3、打开用户账户,双击当前账户,例如:Administrator
4、打开后如图
5、输入你想要改的名字
6、点击确定后,弹出警告,点击是,如图
7、注销后发现账户名就改过来了,如图
win10系统如何设置本地账户用户名|windows10更改本地账户用户名的两大技巧
一位用户反馈自己想要在新装的Windwos10正式版系统中更改本地账户用户名,可是由于对新系统太过陌生,总是找不到正确的操作方法。 这该怎么办呢?为了帮助大家更好地使用win10,下面小编就分享更改本地账户用户名的具体步骤。 推荐:w10正式版下载技巧一:1、按下“Win+X”组合键打开系统快捷菜单,点击“计算机管理”;2、依次展开【系统工具】—【本地用户和组】—【用户】;3、在右侧找到自己当前的用户名,单击右键,选择“重命名”,然后输入需要修改的用户名名称即可。 技巧二:1、在win10开始菜单上单击鼠标右键,在弹出的菜单中点击“控制面板”;2、将控制面板的“查看方式”修改为大图标,在下面点击“用户账户”;3、点击左侧的“更改账户名称”;4、在框中填入需要修改的用户名名称,点击“更改名称”,然后重启计算机。 windows10更改本地账户用户名的两大技巧就介绍到这里了。
win10怎么改电脑本地用户名
步骤:
1,首先在开始菜单,右键,选择运行
2、输入netplwiz回车,
3、打开用户账户,双击当前账户,例如:Administrator
4、打开后如图
5、输入你想要改的名字
6、点击确定后,弹出警告,点击是,如图
7、注销后发现账户名就改过来了,如图

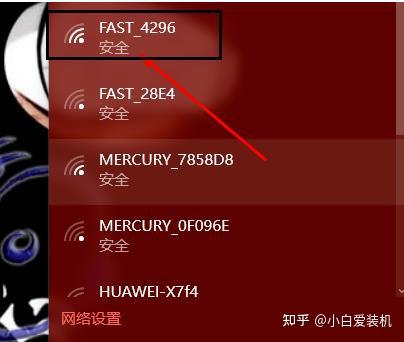




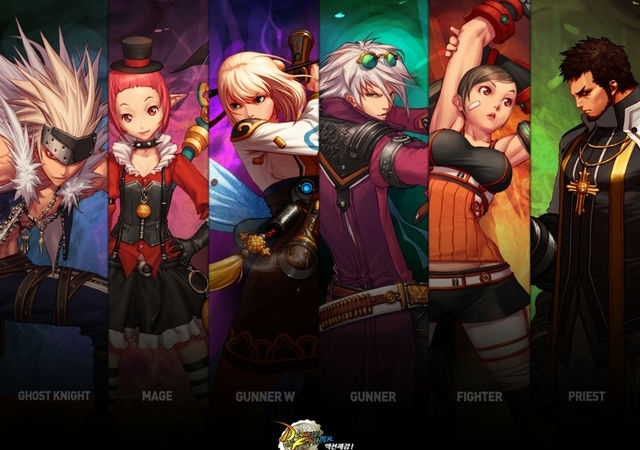


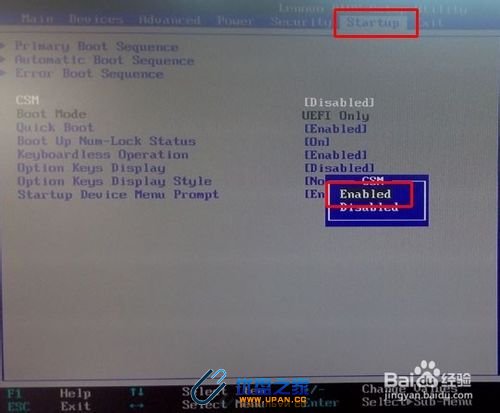
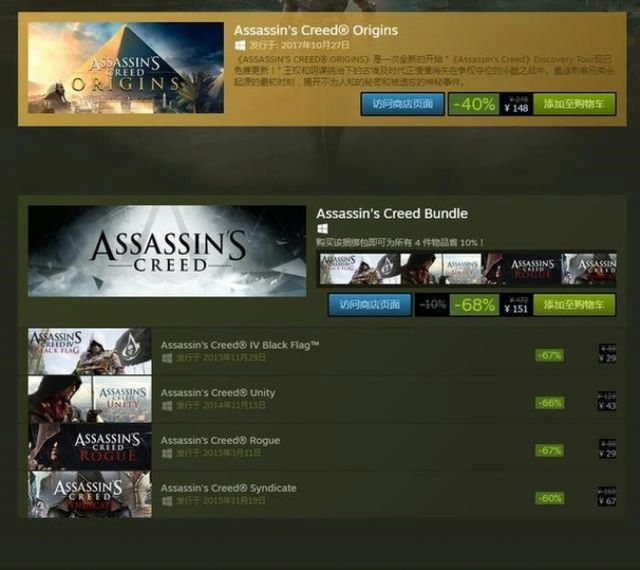
发表评论