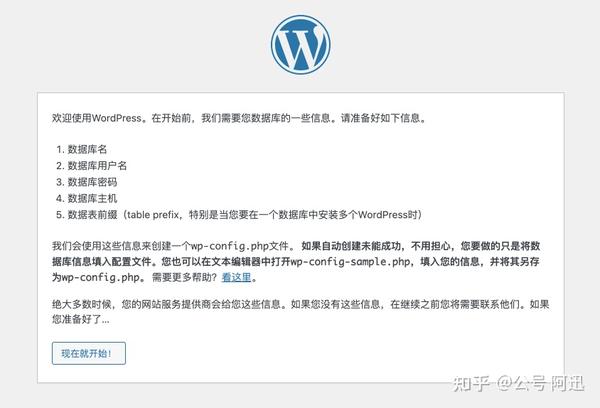
如果您厌倦了每次启动或唤醒计算机时看到的 Windows 10 登录框,本文将指导您一步步将其无缝移除。
所需条件:
- Windows 10 Professional、企业版或教育版
- 管理员权限
步骤:
1. 禁用本地用户和组策略:
- 按 Win + R 打开“运行”对话框。
- 输入 gpedit.msc 并按 Enter 。
- 在“组策略编辑器”中,导航到 计算机配置\Windows 设置\安全设置\本地策略\安全选项 。
- 在右侧窗格中,找到并双击“交互式登录:无需使按 Ctrl 键显示或隐藏”策略。
- 选择“已启用”,然后单击“确定”。
2. 创建自动登录帐户:
- 按 Win + I 打开“设置”应用程序。
- 转到“帐户\登录选项”。
- 在“要求输入”下拉菜单中,选择“从不”。
- 确保已输入您的 Microsoft 帐户密码或设置 PIN 码。
- 单击“确定”保存更改。
3. 启用自动登录:
- 按 Win + R 打开“运行”对话框。
- 输入 regedit 并按 Enter 。
- 在“注册表编辑器”中,导航到 HKEY_LOCAL_MACHINE\SOFTWARE\Microsoft\Windows NT\CurrentVersion\Winlogon 。
- 在右侧窗格中,找到并双击“AutoAdminLogon”值。
- 更改值数据为 1 ,然后单击“确定”。
4. 重命名 utilman.exe 文件:
- 按 Win + E 打开文件资源管理器。
- 转到 C:\Windows\System32 路径。
- 找到文件 utilman.exe ,右键单击并选择“重命名”。
- 将其重命名为 utilman.exe.bak 。
5. 复制 cmd.exe 文件:
- 在 System32 文件夹中,找到文件 cmd.exe 。
- 右键单击并选择“复制”。
- 右键单击空区域并选择“粘贴”。
- 将新副本重命名为 utilman.exe 。
6. 完成:
效果:
完成上述步骤后,您的 Windows 10 计算机将自动登录您之前选择的 Microsoft 帐户,而无需显示登录框。这提供了一个无缝且快速的用户体验,节省了每次登录的时间和精力。
注意事项:
- 此方法仅适用于受支持的 Windows 10 版本。
- 如果您以后想恢复登录框,请重复上述步骤,但将 AutoAdminLogon 值更改回 0 并将 utilman.exe 文件改回其原始名称。
- 如果您使用非 Microsoft 帐户登录 Windows,则此方法可能不起作用。
总结:
通过遵循本教程中的步骤,您可以轻松无缝地移除 Windows 10 登录框,从而获得更快捷、更方便的用户体验。但是,请务必考虑注意事项,以避免任何意外问题。

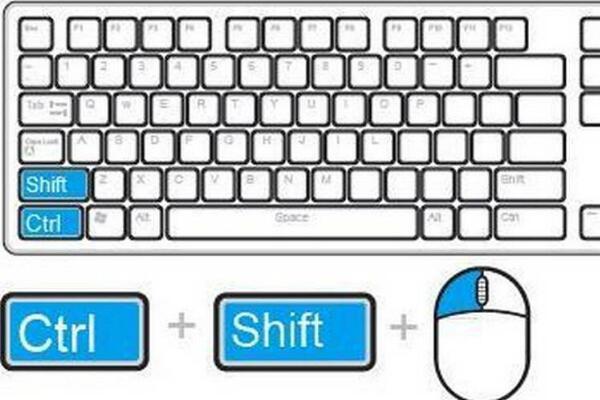









发表评论