
厌倦了每次启动 Windows 10 时都要输入密码或 PIN 码?别担心,您可以轻松地禁用登录框,让您的计算机在您打开它时直接进入桌面。本指南将详细介绍如何从 Windows 10 删除登录框,既使用图形用户界面 (GUI),也使用命令行。
使用 GUI 删除登录框
- 单击“开始”按钮并打开“设置”。
- 导航到“帐户” > “登录选项”。
- 在“需要登录”部分,将下拉菜单更改为“从不”。
- 系统将提示您输入当前密码或 PIN 码以确认更改。
- 完成!下次启动计算机时,它将直接进入桌面,无需输入任何登录凭据。
使用命令行删除登录框
- 使用管理员权限启动命令提示符(例如,右键单击“开始”按钮并选择“以管理员身份运行命令提示符”)。
- 输入以下命令并按 Enter 键:
- 将选中“要使用的用户”(即您的用户帐户)。
- 取消选中“为了提高安全级别,计算机启动或从屏幕保护程序恢复时,需要输入用户名和密码”框。
- 单击“应用”按钮,然后单击“确定”。
- 系统将提示您输入当前密码以确认更改。
- 完成!下次启动计算机时,它将直接进入桌面,无需输入任何登录凭据。
netplwiz
重要注意事项
- 禁用登录框可能会降低计算机的安全性。确保您的设备已通过安全方法(例如防火墙和防病毒软件)受到保护。
- 如果您在多用户环境中使用计算机,则应仅为您的用户帐户禁用登录框。其他用户仍需要输入自己的登录凭据。
- 如果您以后决定重新启用登录框,可以使用与禁用相同的步骤,只需将“需要登录”下拉菜单更改为“始终”或“仅在重新启动”。


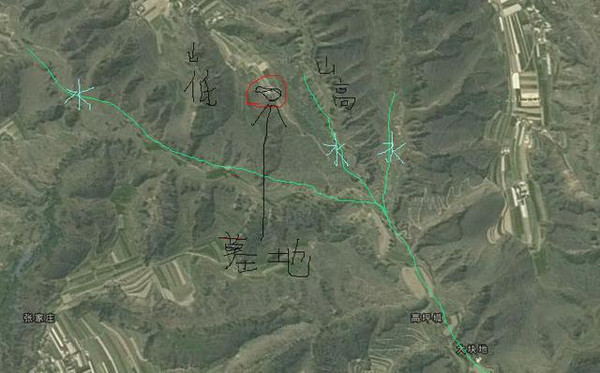








发表评论