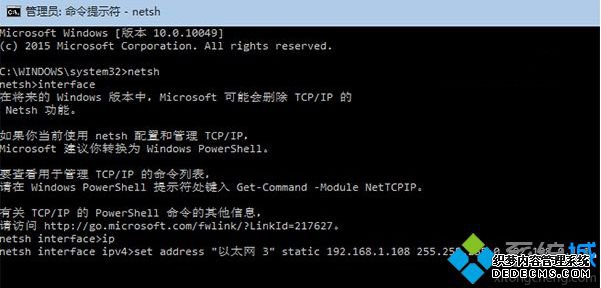
Windows 服务是运行在后台的应用程序,它们通常用于执行诸如维护任务、数据处理或与其他应用程序通信等任务。您可以使用命令提示符或 PowerShell 安装 Windows 服务。
使用命令提示符安装 Windows 服务
- 打开命令提示符(按 Windows 键 + R,然后键入 "cmd")。
- 导航到包含服务可执行文件 (.exe) 的目录。
-
键入以下命令:
sc create serviceName binPath=path_to_service_executable displayName="display name" start=auto
其中:-
serviceName是您要创建的服务的名称。 -
binPath是服务可执行文件的完整路径。 -
displayName是在服务管理器中显示的服务的名称。 -
start指定服务在系统启动时是否自动启动(auto)或手动启动(demand)。
-
使用 PowerShell 安装 Windows 服务
- 打开 PowerShell(按 Windows 键 + R,然后键入 "powershell")。
-
导入 ServiceController 模块:
Import-Module ServiceController
-
使用 New-Service cmdlet 创建服务:
New-Service -Name serviceName -DisplayName "display name" -Path path_to_service_executable -StartupType auto
其中:-
serviceName是您要创建的服务的名称。 -
DisplayName是在服务管理器中显示的服务的名称。 -
Path是服务可执行文件的完整路径。 -
StartupType指定服务在系统启动时是否自动启动(Automatic)或手动启动(Manual)。
-
示例
让我们使用 PowerShell 安装一个名为 "MyService" 的 Windows 服务,该服务将每 5 秒输出 "Hello, world!"。导入 ServiceController 模块 Import-Module ServiceController创建一个新的服务 New-Service -Name MyService -DisplayName "My Service" -Path "C:\path\to\MyService.exe" -StartupType Automatic启动服务 Start-Service MyService
验证安装
要验证服务是否成功安装,可以使用以下步骤:- 打开服务管理器(按 Windows 键 + R,然后键入 "services.msc")。
- 在服务列表中查找您安装的服务。
- 双击该服务以打开其属性。
- 验证服务的状态(应该为 "已启动")和启动类型(应该与您在安装过程中指定的启动类型一致)。
故障排除
如果您在安装 Windows 服务时遇到问题,请尝试以下故障排除步骤:- 确保您具有创建服务的权限。
- 验证服务可执行文件是否存在且可执行。
- 检查您是否正确指定了服务名称、显示名称、可执行文件路径和启动类型。
- 使用 Event Viewer 查看有关服务安装或启动的任何错误消息。


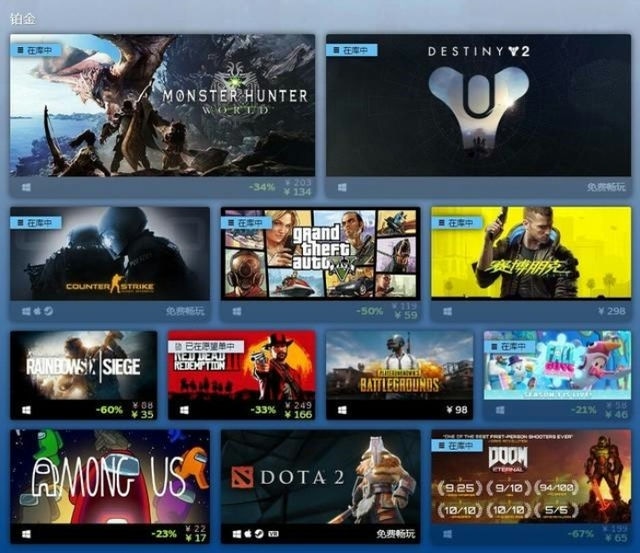




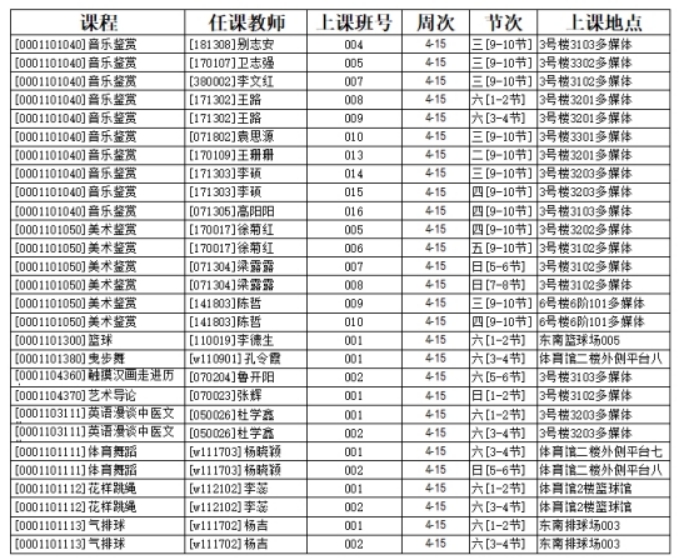



发表评论