 Windows 引导修复工具:分步指南,快速修复无法启动的系统简介Windows 引导修复工具是一个故障排除工具,可以修复常见的 Windows 引导问题,使您能够重新启动系统。当您遇到诸如“蓝屏死机”、黑屏或“引导设备未找到”等引导问题时,该工具非常有用。先决条件可启动的 Windows 安装介质(USB 或 DVD)计算机能够通过可启动介质进行引导步骤 1:启动 Windows 安装介质1. 确保您的计算机已连接到可启动 Windows 安装介质。
2. 重新启动计算机,并反复按键盘上的特定键(通常是 F2、F12 或 Del)以访问 BIOS 设置。
3. 在 BIOS 设置中,导航到“Boot”选项卡并将其设置为从可启动介质引导(通常是 USB 或 DVD)。
4. 按 F10 保存更改并退出 BIOS。步骤 2:选择恢复选项1. 计算机将从可启动介质启动。选择您的语言和其他首选项,然后单击“下一步”。
2. 在“安装 Windows”屏幕上,单击左下角的“修复计算机”。
3. 选择要修复的 Windows 安装。通常,这是唯一列出的选项。步骤 3:启动引导修复1. 在“选择一个选项”屏幕上,选择“疑难解答”。
2. 在“疑难解答”屏幕上,选择“高级选项”。
3. 在“高级选项”屏幕上,选择“启动修复”。步骤 4:运行启动修复1. 启动修复将扫描您的系统并尝试自动修复引导问题。
2. 此过程可能需要一段时间,具体取决于计算机的复杂程度和问题的严重程度。步骤 5:重新启动系统1. 启动修复完成后,将提示您重新启动计算机。
2. 从硬盘驱动器引导计算机。步骤 6:验证修复1. 计算机重新启动后,检查系统是否可以正常启动至 Windows 桌面。
2. 如果计算机可以正常启动,则引导修复已成功。常见问题如果引导修复失败怎么办?如果您遇到任何引导修复失败,请尝试以下步骤:重新启动计算机并从可启动介质重新启动。尝试不同的启动选项,例如“安全模式”或“带网络连接的安全模式”。尝试使用不同的可启动 Windows 安装介质。如果我不具备可启动 Windows 安装介质怎么办?如果您没有可启动的 Windows 安装介质,您可以使用以下方法创建它:从 Microsoft 网站下载 Windows ISO 映像。使用 Rufus 或 Etcher 等工具将 ISO 映像刻录到 USB 驱动器。为什么我的计算机无法从可启动介质引导?如果您的计算机无法从可启动介质引导,请尝试以下步骤:确保 BIOS 设置已正确配置为从可启动介质引导。尝试使用不同的 USB 驱动器或 DVD。检查可启动介质是否损坏。结论Windows 引导修复工具是一个强大的工具,可以快速修复常见的 Windows 引导问题。通过遵循本指南中的步骤,您可以轻松修复无法启动的系统并恢复对计算机的访问。
Windows 引导修复工具:分步指南,快速修复无法启动的系统简介Windows 引导修复工具是一个故障排除工具,可以修复常见的 Windows 引导问题,使您能够重新启动系统。当您遇到诸如“蓝屏死机”、黑屏或“引导设备未找到”等引导问题时,该工具非常有用。先决条件可启动的 Windows 安装介质(USB 或 DVD)计算机能够通过可启动介质进行引导步骤 1:启动 Windows 安装介质1. 确保您的计算机已连接到可启动 Windows 安装介质。
2. 重新启动计算机,并反复按键盘上的特定键(通常是 F2、F12 或 Del)以访问 BIOS 设置。
3. 在 BIOS 设置中,导航到“Boot”选项卡并将其设置为从可启动介质引导(通常是 USB 或 DVD)。
4. 按 F10 保存更改并退出 BIOS。步骤 2:选择恢复选项1. 计算机将从可启动介质启动。选择您的语言和其他首选项,然后单击“下一步”。
2. 在“安装 Windows”屏幕上,单击左下角的“修复计算机”。
3. 选择要修复的 Windows 安装。通常,这是唯一列出的选项。步骤 3:启动引导修复1. 在“选择一个选项”屏幕上,选择“疑难解答”。
2. 在“疑难解答”屏幕上,选择“高级选项”。
3. 在“高级选项”屏幕上,选择“启动修复”。步骤 4:运行启动修复1. 启动修复将扫描您的系统并尝试自动修复引导问题。
2. 此过程可能需要一段时间,具体取决于计算机的复杂程度和问题的严重程度。步骤 5:重新启动系统1. 启动修复完成后,将提示您重新启动计算机。
2. 从硬盘驱动器引导计算机。步骤 6:验证修复1. 计算机重新启动后,检查系统是否可以正常启动至 Windows 桌面。
2. 如果计算机可以正常启动,则引导修复已成功。常见问题如果引导修复失败怎么办?如果您遇到任何引导修复失败,请尝试以下步骤:重新启动计算机并从可启动介质重新启动。尝试不同的启动选项,例如“安全模式”或“带网络连接的安全模式”。尝试使用不同的可启动 Windows 安装介质。如果我不具备可启动 Windows 安装介质怎么办?如果您没有可启动的 Windows 安装介质,您可以使用以下方法创建它:从 Microsoft 网站下载 Windows ISO 映像。使用 Rufus 或 Etcher 等工具将 ISO 映像刻录到 USB 驱动器。为什么我的计算机无法从可启动介质引导?如果您的计算机无法从可启动介质引导,请尝试以下步骤:确保 BIOS 设置已正确配置为从可启动介质引导。尝试使用不同的 USB 驱动器或 DVD。检查可启动介质是否损坏。结论Windows 引导修复工具是一个强大的工具,可以快速修复常见的 Windows 引导问题。通过遵循本指南中的步骤,您可以轻松修复无法启动的系统并恢复对计算机的访问。
Windows 引导修复工具:逐步指南,快速修复无法启动的系统
 Windows 引导修复工具:分步指南,快速修复无法启动的系统简介Windows 引导修复工具是一个故障排除工具,可以修复常见的 Windows 引导问题,使您能够重新启动系统。当您遇到诸如“蓝屏死机”、黑屏或“引导设备未找到”等引导问题时,该工具非常有用。先决条件可启动的 Windows 安装介质(USB 或 DVD)计算机能够通过可启动介质进行引导步骤 1:启动 Windows 安装介质1. 确保您的计算机已连接到可启动 Windows 安装介质。
2. 重新启动计算机,并反复按键盘上的特定键(通常是 F2、F12 或 Del)以访问 BIOS 设置。
3. 在 BIOS 设置中,导航到“Boot”选项卡并将其设置为从可启动介质引导(通常是 USB 或 DVD)。
4. 按 F10 保存更改并退出 BIOS。步骤 2:选择恢复选项1. 计算机将从可启动介质启动。选择您的语言和其他首选项,然后单击“下一步”。
2. 在“安装 Windows”屏幕上,单击左下角的“修复计算机”。
3. 选择要修复的 Windows 安装。通常,这是唯一列出的选项。步骤 3:启动引导修复1. 在“选择一个选项”屏幕上,选择“疑难解答”。
2. 在“疑难解答”屏幕上,选择“高级选项”。
3. 在“高级选项”屏幕上,选择“启动修复”。步骤 4:运行启动修复1. 启动修复将扫描您的系统并尝试自动修复引导问题。
2. 此过程可能需要一段时间,具体取决于计算机的复杂程度和问题的严重程度。步骤 5:重新启动系统1. 启动修复完成后,将提示您重新启动计算机。
2. 从硬盘驱动器引导计算机。步骤 6:验证修复1. 计算机重新启动后,检查系统是否可以正常启动至 Windows 桌面。
2. 如果计算机可以正常启动,则引导修复已成功。常见问题如果引导修复失败怎么办?如果您遇到任何引导修复失败,请尝试以下步骤:重新启动计算机并从可启动介质重新启动。尝试不同的启动选项,例如“安全模式”或“带网络连接的安全模式”。尝试使用不同的可启动 Windows 安装介质。如果我不具备可启动 Windows 安装介质怎么办?如果您没有可启动的 Windows 安装介质,您可以使用以下方法创建它:从 Microsoft 网站下载 Windows ISO 映像。使用 Rufus 或 Etcher 等工具将 ISO 映像刻录到 USB 驱动器。为什么我的计算机无法从可启动介质引导?如果您的计算机无法从可启动介质引导,请尝试以下步骤:确保 BIOS 设置已正确配置为从可启动介质引导。尝试使用不同的 USB 驱动器或 DVD。检查可启动介质是否损坏。结论Windows 引导修复工具是一个强大的工具,可以快速修复常见的 Windows 引导问题。通过遵循本指南中的步骤,您可以轻松修复无法启动的系统并恢复对计算机的访问。
Windows 引导修复工具:分步指南,快速修复无法启动的系统简介Windows 引导修复工具是一个故障排除工具,可以修复常见的 Windows 引导问题,使您能够重新启动系统。当您遇到诸如“蓝屏死机”、黑屏或“引导设备未找到”等引导问题时,该工具非常有用。先决条件可启动的 Windows 安装介质(USB 或 DVD)计算机能够通过可启动介质进行引导步骤 1:启动 Windows 安装介质1. 确保您的计算机已连接到可启动 Windows 安装介质。
2. 重新启动计算机,并反复按键盘上的特定键(通常是 F2、F12 或 Del)以访问 BIOS 设置。
3. 在 BIOS 设置中,导航到“Boot”选项卡并将其设置为从可启动介质引导(通常是 USB 或 DVD)。
4. 按 F10 保存更改并退出 BIOS。步骤 2:选择恢复选项1. 计算机将从可启动介质启动。选择您的语言和其他首选项,然后单击“下一步”。
2. 在“安装 Windows”屏幕上,单击左下角的“修复计算机”。
3. 选择要修复的 Windows 安装。通常,这是唯一列出的选项。步骤 3:启动引导修复1. 在“选择一个选项”屏幕上,选择“疑难解答”。
2. 在“疑难解答”屏幕上,选择“高级选项”。
3. 在“高级选项”屏幕上,选择“启动修复”。步骤 4:运行启动修复1. 启动修复将扫描您的系统并尝试自动修复引导问题。
2. 此过程可能需要一段时间,具体取决于计算机的复杂程度和问题的严重程度。步骤 5:重新启动系统1. 启动修复完成后,将提示您重新启动计算机。
2. 从硬盘驱动器引导计算机。步骤 6:验证修复1. 计算机重新启动后,检查系统是否可以正常启动至 Windows 桌面。
2. 如果计算机可以正常启动,则引导修复已成功。常见问题如果引导修复失败怎么办?如果您遇到任何引导修复失败,请尝试以下步骤:重新启动计算机并从可启动介质重新启动。尝试不同的启动选项,例如“安全模式”或“带网络连接的安全模式”。尝试使用不同的可启动 Windows 安装介质。如果我不具备可启动 Windows 安装介质怎么办?如果您没有可启动的 Windows 安装介质,您可以使用以下方法创建它:从 Microsoft 网站下载 Windows ISO 映像。使用 Rufus 或 Etcher 等工具将 ISO 映像刻录到 USB 驱动器。为什么我的计算机无法从可启动介质引导?如果您的计算机无法从可启动介质引导,请尝试以下步骤:确保 BIOS 设置已正确配置为从可启动介质引导。尝试使用不同的 USB 驱动器或 DVD。检查可启动介质是否损坏。结论Windows 引导修复工具是一个强大的工具,可以快速修复常见的 Windows 引导问题。通过遵循本指南中的步骤,您可以轻松修复无法启动的系统并恢复对计算机的访问。
本文版权声明本文内容由互联网用户自发贡献,该文观点仅代表作者本人。本站仅提供信息存储空间服务,不拥有所有权,不承担相关法律责任。如发现本站有涉嫌抄袭侵权/违法违规的内容,请联系本站客服,一经查实,本站将立刻删除。



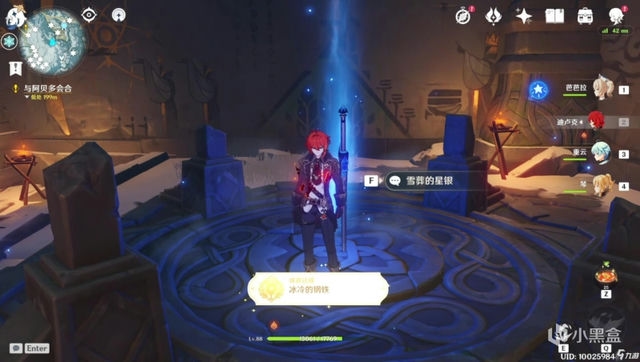





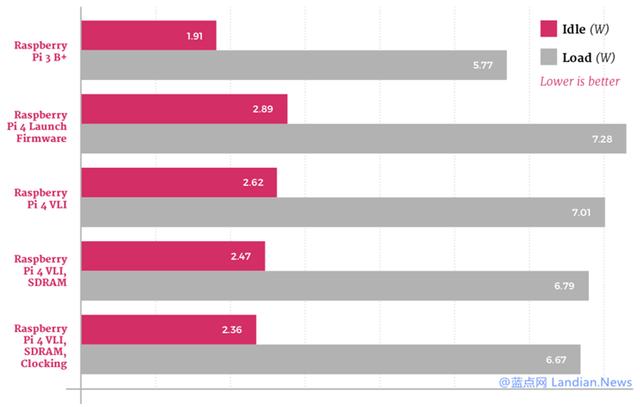
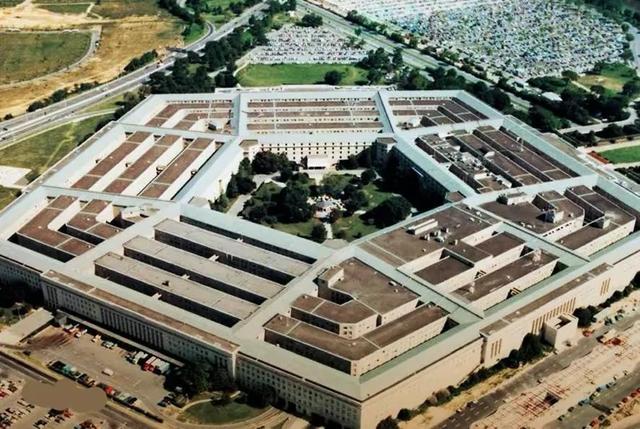
发表评论