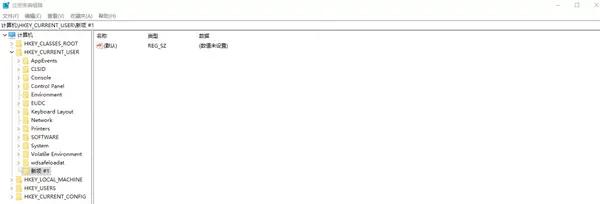
Windows 引导问题是计算机用户最常见的故障之一。当你的电脑无法正常启动时,问题可能出在操作系统引导流程的某个环节。本文将指导你使用高级修复工具深入剖析 Windows 引导故障并恢复你的系统。
识别 Windows 引导问题
Windows 引导问题的常见症状包括:
- 计算机在启动时卡住或死机。
- 出现蓝屏错误(也称为蓝屏死机)。
- 显示启动菜单或 Windows 徽标,然后无法继续启动。
- 收到找不到引导设备或启动文件丢失的错误消息。
使用高级修复工具
高级修复工具是 Windows 安装媒体或恢复盘上的实用程序,可以帮助修复引导问题。要访问高级修复工具,请按照以下步骤操作:
- 插入 Windows 安装媒体或恢复盘。
- 从光盘或 U 盘启动计算机。
- 在 Windows 安装程序屏幕上,单击“修复计算机”。
- 在“选择一个选项”屏幕上,单击“疑难解答”。
- 在“疑难解答”屏幕上,单击“高级选项”。
-
在“高级选项”屏幕上,你会看到一系列用于修复计算机的工具,包括:
- 修复启动
- 系统还原
- 命令提示符
- 启动设置
- UEFI 固件设置
使用高级修复工具解决 Windows 引导问题
要使用高级修复工具解决 Windows 引导问题,请按照以下步骤操作:
使用修复启动
修复启动工具会扫描引导配置数据 (BCD) 和引导文件查找错误并尝试自动修复它们。
- 从“高级选项”屏幕,单击“修复启动”。
- 选择需要修复的操作系统。
- 修复启动工具将扫描和修复引导文件。
- 修复完成后,单击“重新启动”。
使用系统还原
系统还原允许你将计算机还原到之前的状态。这可以帮助解决由最近安装的软件或驱动程序导致的引导问题。
- 从“高级选项”屏幕,单击“系统还原”。
- 选择要还原到的还原点。
- 确认你的选择并单击“完成”。
- 系统还原将还原你的计算机,并重新启动系统。
使用命令提示符
命令提示符允许你手动修复引导配置数据 (BCD)。
- 从“高级选项”屏幕,单击“命令提示符”。
-
输入以下命令:
-
bootrec /fixmbr -
bootrec /fixboot -
bootrec /rebuildbcd
-
-
输入以下命令以重新构建引导配置数据 (BCD):
bcdboot C:\Windows /s C: /f ALL - 退出命令提示符并重新启动计算机。
使用启动设置
启动设置允许你临时更改计算机的启动选项。这可以帮助你诊断和解决引导问题。
使用 UEFI 固件设置
UEFI 固件设置允许你修改计算机的固件设置。这可以帮助解决由 BIOS 设置错误导致的引导问题。
- 从“高级选项”屏幕,单击“UEFI 固件设置”。
- 导航到与启动相关的设置。
- 根据计算机制造商的说明更改设置。
- 保存更改并退出 UEFI 固件设置。
- 计算机将重新启动并使用新的固件设置启动。
结论
使用高级修复工具可以帮助你深入剖析 Windows 引导问题并恢复你的系统。通过使用本文中提供的步骤,你可以修复损坏的引导文件,还原系统,并手动解决引导问题。如果您遇到任何困难,请联系 Microsoft 技术支持或计算机制造商以获得进一步的帮助。











发表评论