
简介
双启动是一种在单台计算机上同时运行两个操作系统的技术。对于希望同时使用 macOS 和 Windows 操作系统的用户来说,在 MacBook Pro 上设置 Windows 双启动环境是一个方便的解决方案。本指南将提供详细的分步说明,指导您完成整个过程。先决条件
MacBook Pro(2012 年或更新机型)至少 256GB 的存储空间8GB 或更多 RAM外部硬盘驱动器(用于引导程序和 Windows 安装程序)16GB 或更大容量的可引导 USB 驱动器(用于安装 Windows)步骤 1:创建可引导 USB 驱动器
1. 从 Microsoft 网站下载 Windows 10 ISO 文件。2. 使用刻录工具(如 Etcher)将 ISO 文件烧录到可引导 USB 驱动器上。步骤 2:格式化外部硬盘驱动器
1. 将外部硬盘驱动器连接到 MacBook Pro。2. 使用磁盘工具程序格式化硬盘驱动器,使用 GUID 分区表和 APFS 格式。步骤 3:安装 macOS Big Sur(可选)
如果您的 MacBook Pro 未预装 macOS Big Sur,请按照以下步骤进行安装:1. 从 Apple 网站下载 macOS Big Sur 安装程序。2. 使用 USB 驱动器或外部硬盘驱动器创建可启动安装程序。3. 重新启动 Mac 并按住 Option 键以选择引导设备。4. 从 macOS Big Sur 安装程序启动,然后按照屏幕上的说明进行安装。步骤 4:从 Windows 安装程序启动
1. 从可启动 USB 驱动器重新启动 Mac。2. 按住 Option键以选择引导设备。3. 从 Windows 安装程序启动。步骤 5:安装 Windows
1. 选择“下一步”并接受许可协议。2. 选择“自定义:仅安装 Windows(高级)”。3. 选择外部硬盘驱动器作为要安装 Windows 的目标驱动器。4. 开始安装过程。步骤 6:安装引导程序
1. 一旦 Windows 安装完成,重新启动 Mac 进入 Windows 环境。2. 下载并运行 Boot Camp 助理。3. 按照 Boot Camp 助理中的说明安装所需的驱动程序和实用程序。4. 允许 Boot Camp 助理创建 Windows 分区并重新启动 Mac。步骤 7:选择默认启动盘
1. 重新启动 Mac 并按住 Option 键。2. 选择 Windows 或 macOS 作为默认启动盘。步骤 8:配置双启动环境
1. 在 Windows 中,右键单击“开始”按钮并选择“磁盘管理”。2. 确保 Windows 分区和 macOS 分区都已正常工作。3. 在 macOS 中,使用 Boot Camp 控制面板来管理 Windows 和 macOS 之间的设置。故障排除
如果 Mac 无法从 Windows 安装程序启动,请尝试使用不同的 USB 驱动器或外部硬盘驱动器。如果 Boot Camp 助理无法创建 Windows 分区,请确保外部硬盘驱动器已格式化为 GUID 分区表和 APFS 格式。如果 Windows 无法启动,请尝试在 BIOS 中禁用安全启动或尝试使用不同的 Windows 映像。结论
通过遵循本指南中的步骤,您可以在 MacBook Pro 上成功设置 Windows 双启动环境。这将允许您无缝地在 macOS 和 Windows 系统之间切换,满足您的不同需求。如果您有任何问题或遇到任何困难,请随时寻求专业人士的帮助。MacBook Pro的双系统安装及配置教程
众所周知,MacBook Pro作为苹果旗下的高端笔记本电脑,其性能和设计都是非常出色的。 但是苹果的操作系统——macOS在一些特定的应用场景下并不能完全满足用户的需求,这时候就需要采取一些措施来安装其他操作系统,比如Windows。 为什么要安装双系统?很多人可能会问,为什么要在MacBook Pro上安装其他操作系统?原因也很简单,就是因为有些软件和应用只支持Windows环境。 比如我们需要使用一些只有Windows版本的办公软件、游戏或者开发工具,在这个情况下,如果你不想购买一台Windows电脑,那么MacBook Pro上安装双系统就是一个不错的选择。 双系统安装前的准备工作在安装双系统前,我们需要先做一些准备工作:第一步,备份数据。 因为双系统安装是要对硬盘进行重分区,所以在安装前必须备份重要的数据,以免造成不必要的损失。 第二步,获取Windows系统镜像。 我们需要从官方渠道下载Windows系统的安装镜像,这里不再赘述。 第三步,准备启动盘。 我们可以使用一些工具如Boot Camp Assistant或者Rufus等制作一个启动盘,以便在MacBook Pro上安装Windows系统。 如何安装双系统?接下来让我们来看看具体的双系统安装教程:第一步,打开Boot Camp Assistant。 默认情况下,所有Mac电脑都自带了Boot Camp Assistant,可以在macOS的应用程序文件夹中找到。 如果你无法找到,可以在Spotlight中搜索。 第二步,分区。 打开Boot Camp Assistant后,你会看到两个选项:“创建Windows安装盘”和“将Windows安装在你的Mac上”,在这里选择前者。 然后按照指示选择Windows系统镜像,接着Boot Camp会自动对磁盘进行分区,一部分用于安装Windows系统,另一部分仍然保留给macOS。 第三步,安装Windows。 在分区结束后,Mac会自动重启并进入Windows的安装界面。 之后,你只需要按照Windows系统的安装流程进行操作即可。 双系统如何切换?在安装完成之后,我们需要知道如何在两个不同的操作系统之间切换。 只需要按住Option键,重启计算机,进入选项界面,这时你就可以选择进入macOS或者Windows系统。 注意事项在安装双系统时,需要特别注意以下几点:第一,备份数据。 如前所述,安装双系统需要对硬盘进行分区等操作,因此必须提前备份好重要的数据。 第二,升级至最新版本。 在安装之前,我们需要确保macOS已经升级至最新版本,以确保Boot Camp Assistant和其他相关工具的稳定性。 第三,保证电量充足。 在安装过程中,Mac需要重启多次,可能需要消耗很长时间,因此一定要确保电量充足,否则可能造成安装失败。 总结通过上面的教程,我们可以轻松地在MacBook Pro上安装双系统,这为我们使用各种不同的应用和软件提供了很大的便利。 但是,需要注意的是,安装双系统并不是一件简单的事情,要在安装前做好充分的准备工作,并严格遵循安装流程。 只有这样,才能确保双系统的稳定性和安全性。
怎样在mac上安装win双系统
最近很多人问到如何在Mac上使用U盘启动,今天我就来给大家分享一下。其实进入PE的方法有很多,除了在windows下进入PE的方法,还有就是在MacOS下的USBPE。苹果电脑上使用USB启动盘进入PE系统是目前最常见的方法。下面就来给大家分享一下在Mac上如何使用USB启动盘进入PE系统。首先将macbookpro连接到电源,打开Macbook(如果不开启的话系统可能会报错),然后就会看到如图所示界面:接下来我们就可以在我们U盘上进行下载,一般下载后是可以直接使用的。
1、下载好U盘启动盘后,双击打开如图所示界面。打开后会有一张光盘,这里我们要下载的是FAT文件。然后找到我们下载好的这张启动盘之后,把它拷贝到U盘中接下来插入我们的macbookpro,按下键上的启动键,进入如图所示的启动菜单。接着就会看到如图所示界面上出现提示我们现在可以进入安装系统过程了。注意:一定要选择FAT文件,不能选NTFS。然后会弹出安装系统的界面进行选择相应的系统镜像后,就结束了安装过程。
2、点击【+】按钮添加新U盘。注意:添加新U盘时请确认U盘类型和容量,因为很多人会忽略或者不确定会不会添加成功。添加完成后,我们就可以看到如图所示界面:此时弹出一个提示框告诉我们是否确认添加。如果确认了,则可以点击【YES】按钮继续。然后就能够看到如图所示界面。
3、将U盘插入电脑USB接口,电脑会自动识别出插入的U盘,如图所示界面。然后在Mac电脑的主界面就可以看到如图所示的U盘了,这个时候就可以进行U盘重装系统了。一般需要几分钟的时间,我们就可以完成系统重装。完成后,你的硬盘中就会多出一个MacMac了。接下来我们要做的就是用DiskGenius来进行分区和格式化操作。)
4、然后会出现如图所示界面,点击【启动】按钮可以看到现在U盘已经被启动成功。然后就会出现提示要选择启动方式,点击【Hold】按钮即可进入BIOS,接下来就可以进行设置了。在此之前一定要将U盘格式化。格式化完成后再重新将U盘插入电脑中,重启系统。注意:如果出现以上提示一定不要重启,而是直接重启电脑进入系统即可。
Macbook pro 下MacOS和Windows双系统切换(默认)启动
废话少说,先看东西。 一、开机切换 这个不用说,开机过程中,按住option键不要动,等待Macbook出现以下界面,选择你想开机的系统即可。 (BootCamp就是windows,这个不说你也知道….) 二、默认切换,这里分两种情况 1)默认MacOS开机,切换到Windows开机 第一步,打开偏好设置第二步,打开启动磁盘 第三步,选择BOOTCAMP Windows,选择重新启动即可,这样后面开机都是从Windows启动了2)默认Windows开机,切换到MacOS开机 第一步,打开控制面板 第二步,选择Boot Camp 第三步,选择MAC macos,选择重新启动即可,这样后面开机都是从MacOS启动了


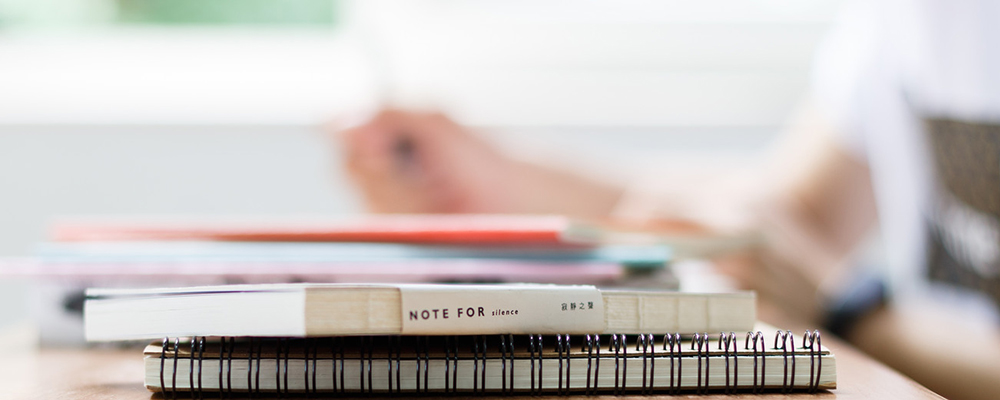








发表评论