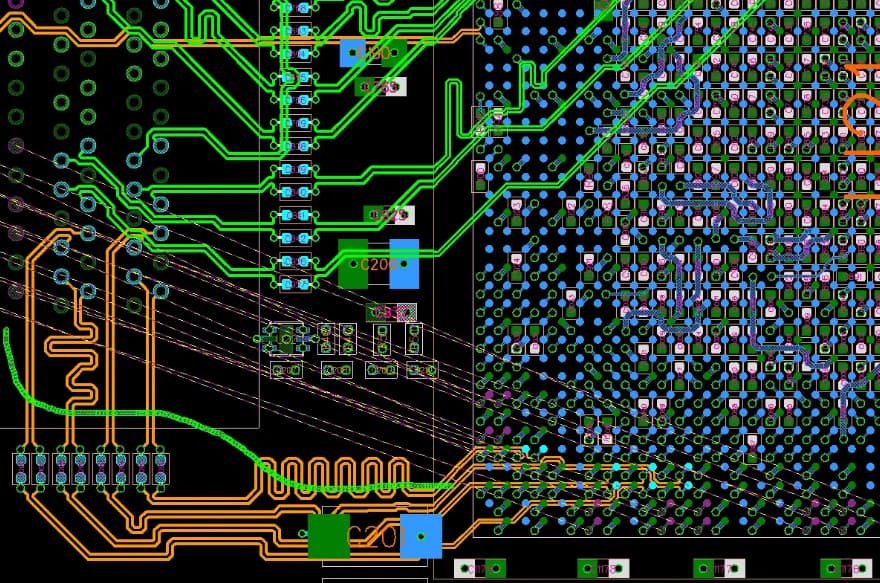
更改 Windows 10 家庭版中的用户名是一个简单的过程,只需几个简单的步骤即可完成。本指南将逐步引导您完成整个过程,包括创建新用户和将您当前的文件转移到新用户。
步骤 1:创建新用户
1. 打开“设置”应用(按键盘上的 Windows 键 + I)。 2. 单击“账户”。 3. 在左侧导航栏中,单击“家庭和其他用户”。 4. 在“其他用户”部分下,单击“添加其他用户”。 5. 选择“我没有这个人的登录信息”。 6. 在“创建 Microsoft 账户”页面上,输入所需的新用户名,然后单击“下一步”。 7. 根据提示创建密码并提供其他必要信息。 8. 单击“完成”创建新用户。步骤 2:将当前文件转移到新用户
1. 打开文件资源管理器(按键盘上的 Windows 键 + E)。 2. 导航到需要移动的文件或文件夹。 3. 右键单击文件或文件夹,然后选择“发送到”>“用户”。 4. 选择您刚创建的新用户。 5. 您可以通过拖放或复制粘贴文件来移动文件。步骤 3:将新用户设为默认用户
1. 打开“设置”应用(按键盘上的 Windows 键 + I)。 2. 单击“账户”。 3. 在左侧导航栏中,单击“家庭和其他用户”。 4. 在“其他用户”部分下,选择新用户。 5. 单击“使此账户成为所有者”按钮。 6. 重新启动计算机。步骤 4:删除旧用户
1. 打开“设置”应用(按键盘上的 Windows 键 + I)。 2. 单击“账户”。 3. 在左侧导航栏中,单击“家庭和其他用户”。 4. 在“其他用户”部分下,选择旧用户。 5. 单击“删除”按钮。 6. 确认删除用户及相关文件。提示
请确保在创建新用户之前备份您的重要文件。您可以随时创建一个本地用户,而不是 Microsoft 账户,方法是单击“我没有这个人的登录信息”页面上的“使用 Microsoft 账户以外的选项进行登录”链接。如果您没有管理员权限,则无法更改用户名。更改用户名后,您可能需要更新任何使用旧用户名的应用程序或网站。结论
通过按照本指南中的步骤操作,您可以轻松更改 Windows 10 家庭版中的用户名。请务必备份您的文件并按照提示设置和删除用户,以确保无缝过渡。win10系统更改用户名教程
1、1电脑打开控制面板,点击“更改账户类型”2选择要更改的账户,输入账户新名称3点击“更改名称”,这样win10就可以更改账户名称。 2、1,首先在开始菜单,右键,选择运行 2输入netplwiz回车,3打开用户账户,双击当前账户,例如Administrator 4打开后如图 5输入你想要改的名字 6点击确定后,弹出警告,点击是,如图 7注销后发现账户名就改过来了。 3、Win10更改用户名的方法 1在Win10系统中点击开始菜单,选择进入控制面板2然后单击“用户帐户”选项3然后单击“用户帐户”选项4在用户账号中,我们可以看到有一个名为“更改账号名称”的选项没错,点开5输入。 4、win10修改用户名需要在计算机管理中更改具体操作步骤如下所示 1在电脑系统桌面,选中我的电脑,单击鼠标右键2在鼠标右键中,选择管理,进入计算机管理页面3然后点击本地用户和组4选择用户5选择需要更改。 5、本答案介绍更改电脑个人用户名和计算机用户名的方法,使用win10系统来展示操作,以下为详细的处理步骤工具华硕天选FA506IVWindows10本地设定 1点击用户帐户选项,打开控制面板,点击用户帐户选项2点击更改帐户名称。 6、点击当前的账户,点击打开五然后,在窗口中点击“更改帐户名称”,点击打开六然后,在窗口中输入新的帐户名七然后,点击“更改名称”,点击打开八最后,即可看到,电脑win10的用户名已经更改,问题解决。 7、步骤1,首先在开始菜单,右键,选择运行 2输入netplwiz回车,3打开用户账户,双击当前账户,例如Administrator 4打开后如图 5输入你想要改的名字 6点击确定后,弹出警告,点击是,如图 7注销后发现账户名就。 8、然后电脑会重启5然后在开机的时候一直按“F2”6然后会进入到控制面板,然后选择其中的“用户账户”7点击完之后,在此页面选择“管理员”,如图所示8进入到下一页面后,然后点击“更改账户类型”即可。 9、更改账户的名称,最主要的就是选择对更改的位置,很多win10专业版用户在个人账户中心是无法更改账户名称的,原因就是修改的位置不对我们首先打开我们电脑的“计算机管理”,在左下角的开始处,点击鼠标右键不是左键。 10、Win10更改用户名的方法 1在Win10系统中点击开始菜单,选择进入控制面板2然后点击“用户帐户”选项3接着点击“用户帐户”选项4在用户帐户中,我们可以看到有一项名为“更改帐户名称”的选项,没错点击它5。 11、win10步骤如下1按下“Win+R”组合键呼出运行,在框中输入“gpeditmsc”按下回车键呼出“本组策略编辑器”2在本地组策略编辑器左侧依次“计算机配置”“Windows设置”“安全设置”“本地策略”“安全。 12、所需工具1win10系统2知道当前密码方法一1右键开始控制面板打开quot用户账户quot点击quot管理其他账户quot2然后选择”administratorquot账户,选择更改密码3输入当前密码,再输入新密码方法二1右键开始按钮。 13、方法和步骤1点击开始按钮打开设置,2依次点击“帐户你的帐户”,再点击“管理我的Microsoft帐户”3点击“编辑名字”4如果本地账户的更改需要打开控制面板,点击“更改帐户类型”5点击“更改帐户名称”。 14、1在Win10专业版开始按钮上点右键,选择ldquo计算机管理rdquo 2点击ldquo本地用户和组rdquo,找到要求改的账户 3ldquo名称rdquo一栏显示的是该账户登录名,也就是标准用户名ldquo全名rdquo。
怎么更改Win10系统中的中文用户名为英文
使用Windows10系统电脑的用户在使用过程中,遇到了很多问题,需要更改中文用户名为英文,但是却不知道如何更改,那么小编就来为大家介绍一下吧。 具体如下:1.第一步,点击桌面左下角的搜索图标,接着输入并搜索命令提示符,然后右击命令提示符,并点击弹出窗口中的以管理员身份运行选项。 2.第二步,来到下图所示的命令提示符页面后,输入下图所示的命令,来将管理员账户激活,可以不用输入密码。 3.第三步,使用自己的管理员账户来登录系统,并找到c盘中的users文件夹,接着将想要更改的用户名重命名。 4.第四步,将注册表编辑器窗口,接着根据红框中的路径,右击红框中的文件,然后点击弹出窗口中的编辑选项。 5.第五步,我们可以看到如下图所示的编辑字符串页面,更改数值数据为以下内容,接着点击右下角的确定选项。 6.第六步,根据以上步骤,再次打开命令提示符,输入下图所示的命令,将管理员账户关闭。 7.第七步,右击桌面中的我的电脑选项,接着点击弹出窗口中的属性选项,然后点击箭头所指的高级系统设置选项。 8.第八步,在下图所示的高级系统设置页面中,点击箭头所指的环境变量选项,来修改系统的变量,接着点击确定选项,然后重启电脑,就可一生效更改了。
win10电脑怎么改开机用户名
win10电脑改开机用户名的操作如下:
电脑:DellG3
系统:Windows10
1、用鼠标哦右键点击菜单栏,在弹出菜单中点击运行,在运行页面输入netplwiz。
2、在用户账户页面点击用户,再点击用户名。
3、点击用户名框进行删除,在输入新的用户名。
win10使用说明
Windows10家庭版用户将在Windows更新有可用的更新内容时自动获得更新。Windows10专业版和Windows10企业版用户可以推迟更新。Windows10专业版用户可推迟更新的时间长度有限制。
存储空间较小的设备,如带有32GB硬盘的设备或硬盘已满的较旧设备,可能需要额外的存储空间才能完成升级。在升级期间,会看到如何操作的说明。可能需要删除设备中不需要的文件,或者插入U盘以完成升级。
一些可用空间较小或硬盘空间较小的设备,如存储空间为32GB的电脑,在升级后可用空间可能已所剩无几。可以在“存储”系统设置中轻松删除临时文件等文件或者先前的Windows版本以释放磁盘空间。Windows先前版本的文件让可以恢复先前的Windows版本。这些文件在升级10天后将自动删除。为了释放空间,也可以立即删除这些文件。


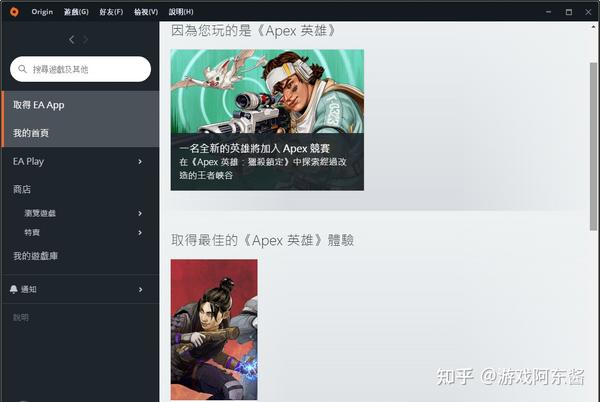








发表评论