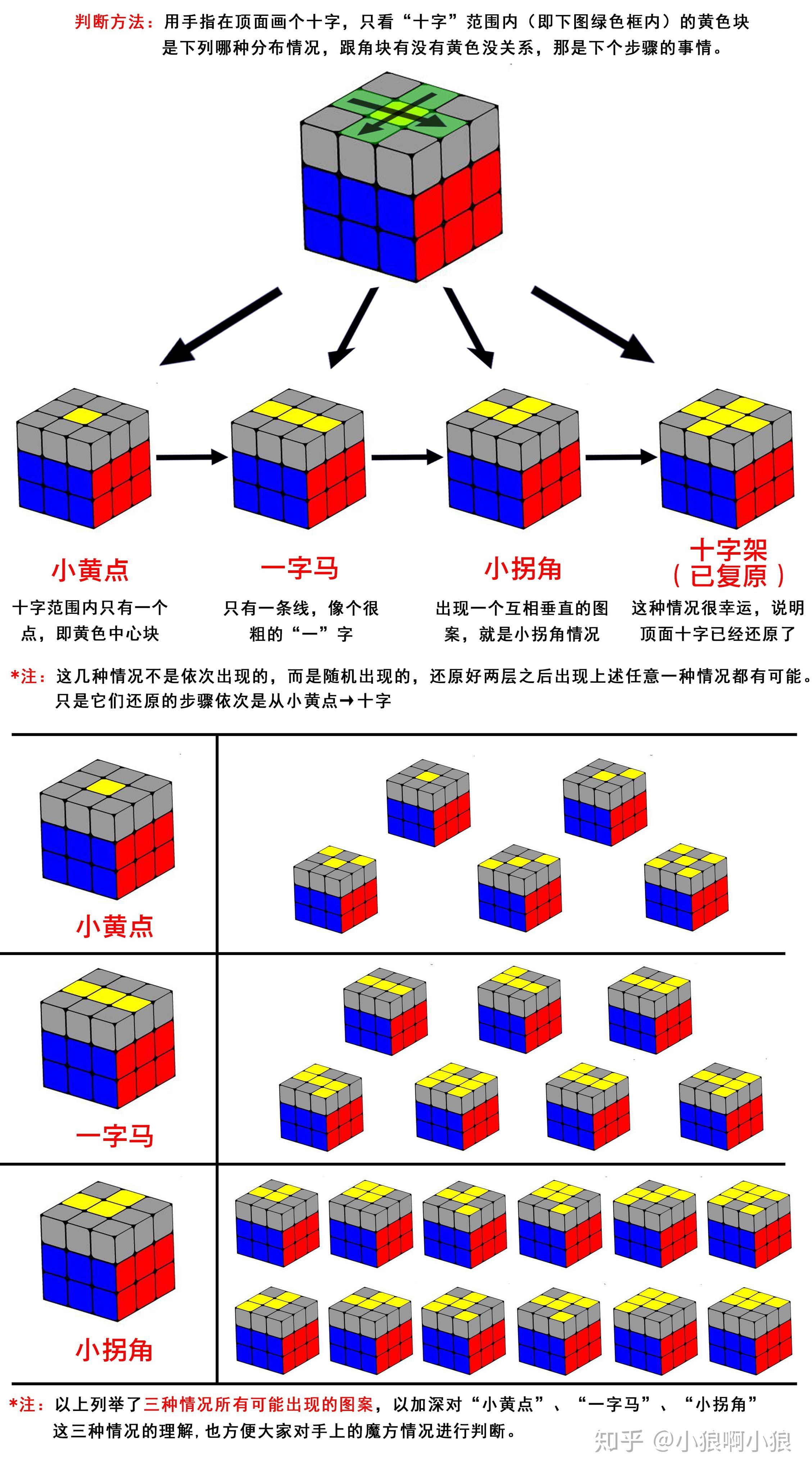
引言
摄像头是 Windows 10 设备的重要功能,但如果未正确配置,可能会带来隐私和安全隐患。为了保护您的隐私并防止未经授权的应用程序访问您的摄像头,了解如何查找和配置摄像头权限非常重要。本指南将逐步向您展示如何执行此操作。查找摄像头权限设置
要查找摄像头权限设置,请执行以下步骤:1. 打开“设置”应用。 您可以通过在“开始”菜单中搜索“设置”或使用 Windows 键 + I 快捷键来打开它。 2. 转到“隐私”。 在“设置”窗口中,单击“隐私”磁贴。 3. 选择“摄像头”。 在左侧菜单中,选择“摄像头”选项。配置摄像头权限
在“摄像头”设置页面中,您可以配置以下选项:1. “允许应用访问我的摄像头”切换按钮: 此切换按钮控制是否允许任何应用访问您的摄像头。如果将其关闭,没有应用将能够使用您的摄像头。 2. “选择哪些应用可以访问我的摄像头”列表: 此列表显示已获得访问您摄像头权限的应用。您可以通过单击“更改”按钮来编辑此列表。 3. “阻止桌面应用访问我的摄像头”复选框: 此复选框控制是否阻止桌面应用访问您的摄像头。如果将其选中,桌面应用将无法使用您的摄像头。更改摄像头权限
要更改摄像头权限,请执行以下步骤:1. 在“摄像头”设置页面中,单击“更改”按钮。 2. 在“选择哪些应用可以访问我的摄像头”窗口中,找到您要更改权限的应用。 3. 使用切换按钮来允许或阻止应用访问您的摄像头。 4. 单击“确定”按钮保存更改。解决摄像头问题
如果您在使用摄像头时遇到问题,可能是由于以下原因造成的:1.摄像头权限未正确配置: 请按照上述步骤检查并正确配置摄像头权限。 2. 摄像头驱动程序已过时或损坏: 尝试更新或重新安装摄像头驱动程序。 3. 摄像头硬件出现问题: 如果您仍然遇到问题,您的摄像头硬件可能出现问题。请与制造商联系以获取帮助。结论
了解如何查找和配置 Windows 10 摄像头权限对于保护您的隐私和安全非常重要。通过按照本指南中的步骤操作,您可以确保只有您授权的应用才能访问您的摄像头。如果您遇到任何摄像头问题,请尝试解决上述疑难解答步骤。win10系统摄像头用不了了怎么办?windows10摄像头无法打开问题的解决方法
最近,有些win10系统用户反映自己在使用视频聊天功能跟朋友聊天时,发现系统中的摄像头功能未被开启,根本用不了摄像头。 这该怎么办呢?接下来,小编就向大家分享windows10摄像头无法打开问题的解决方法。 具体方法如下:1.点击打开,开始菜单-电脑设置,打开电脑设置窗口。 如下图所示:2.在打开的电脑设置窗口中,点击打开“隐私”项进入下一步操作。 如下图所示:3.在隐私功能界面中,找到“摄像头”点击打开。 如下图所示:4.点击将允许应用使用我的摄像头开启,关闭电脑设置窗口完成操作。 如下图所示:温馨提示:按照以上步骤操作时需要注意一下几点:确保你摄像头不是坏的;驱动是否正常;摄像头的开关有没有打开。 以上就是windows10摄像头无法打开问题的解决方法介绍了。 有遇到此类情况或者是不懂的如何开启win10系统摄像头功能的用户,可以使用小编分享的方法操作看看。 相关推荐:windows10系统的设置打不开怎么办?win10无法打开设置的解决方法
为什么win10笔记本都打开了权限,摄像机还是用不了?
使用电脑随附的相机软件
1.在Windows搜寻栏输入[相机]①,然后点选[打开]②。
2.开启Windows内建[相机]程序后,若没有异常即表示您的笔记本电脑相机是正常的,若有出现异常问题请继续以下疑难解答步骤。注: 是否有出现无法侦测视频设备、视频无画面、视频画面异常、视频画面颠倒等等问题。
提供应用程序权限
1.在Windows搜寻栏输入[相机隐私权设置]①,然后点选[开启]②。
2.设置[相机存取]为开启③。
3.将[允许应用程序存取您的相机]设定为开启④。
4.展开允许应用程序存取您的相机字段,您可以在此开启/关闭哪些应用程序可以使用相机⑤。
更新并确认您电脑中的BIOS、Windows组件与驱动程序为最新版本
软件更新通常有助于系统的稳定度及优化,所以建议您经常确认您的设备使用的是最新版本。
若BIOS、Windows组件与驱动程序都已更新至最新版本后问题仍然存在,请继续下一个章节的疑难解答步骤。
透过设备管理器启用并重新安装相机驱动程序
1.在Windows搜寻栏输入[设备管理器]①,然后点选[开启]②。
2.点击[相机]设备类型旁边的箭头③。于[您的相机设备名称]点击鼠标右键④,并点选[启用设备]⑤。确认相机是否可以正常使用。若是未显示[启用设备]选项,表示您的相机已启用,并请继续下一步骤。
3.卸载相机的驱动程序。于[您的相机设备名称]点击鼠标右键⑥,并点选[卸载设备]⑦。
4.勾选[删除此设备的驱动程序软件]⑧,然后点选[卸载]⑨。
5.点选设备管理器上方列中的[动作]⑩,然后点选[扫描硬件变更]⑪,系统将会自动重新安装相机驱动程序。
6.相机驱动程序安装完成后,请先重新启动电脑,然后再次尝试开启相机应用程序。若是相机问题仍然存在,请继续以下疑难解答步骤。
透过系统还原点还原系统
如果相机问题是最近才开始发生,且如果您先前已经有建立系统还原点、或是系统建立的自动还原点,则可以尝试将系统还原至问题开始前的时间点来解决问题。
系统还原
如果所有疑难解答步骤已完成,但问题仍然存在,请先备份您的个人档案然后进行系统还原,将计算机回复至原始组态
win10笔记本摄像头打开教程
1、1如下图,Windows10任务栏中的搜索栏或放大镜图标,点击后输入“相机”2打开“相机”应用,右侧可以看到照相和摄像两个按钮,用户可以利用Windows10中自带的相机应用,通过摄像头照相或摄像;Ps笔记本安装驱动,大家可以借助驱动精灵等工具完成二如果确认Win10笔记本自带摄像头,并且驱动正常那么接下来就可以打开Win10笔记本摄像头了,方法有很多1如果电脑有网络,并且登录了,则可以直接在上和好友;4 当然我们也可以点击开始菜单所有应用中找到相机直接点击打开END Win10摄像头拍摄的内容保存在哪里 用摄像头拍摄的照片或者拍摄的内容在哪里保存呢,点击此电脑然后打开图片图片文件夹的本地图片中可以看到我们拍摄的内容;一首先需要确认Win10笔记本是否正常安装,驱动是否正常具体的方法是,打开Win10设备管理器,然后看看是否有“图像设备摄像头”,并点击展开看看,摄像头驱动是否正常如果Win10笔记本设备管理器中,找不到图像设备,则;win10的电脑摄像头打开办法1打开win10系统的“开始”菜单选择“设置”2进入“设置”页面后,选择“隐私”并点击进入3找到左边的菜单栏里的“相机”,点击展示出详细情况,看到第一项就是是否开启相机,点击;操作系统win10 操作程序设置功能 1首先在电脑中打开win10系统的开始设置2然后在打开的设置页面中,选择隐私并点击进入3接着点击左侧的相机,点击右侧的相机滑块并打开4最后就会看到摄像头打开成功,有。 2、“win+i”快捷键打开设置窗口,点击相机,打开权限,就可以打开摄像头了摄像头可分为数字摄像头和模拟摄像头两大类数字摄像头可以将视频采集设备产生的模拟视频信号转换成数字信号,进而将其储存在计算机里模拟摄像头。 3、1点击打开开始菜单 电脑设置,打开电脑设置窗口2在打开的电脑设置窗口中,点击打开“隐私”项进入下一步操作3在隐私功能界面中,找到“摄像头”点击打开4点击将允许应用使用我的摄像头开启,关闭电脑设置窗口;01 关键就在于一定要仔细的检查相机有没有开启权限,此时就可以看到下方隐私的相机,在左侧栏可以找到相机,看到有没有关闭访问权限,如果已经关闭点击重新开启即可,没有什么太多的限制性02 如果没有安装摄像头,自然还;电脑搜索栏,输入相机并打开,若是无法打开,建议在设置里看下权限是否打开,或看下电脑键盘上是否有打开的快捷方式;一首先需要确认Win10笔记本是否正常安装,驱动是否正常具体的方法是,打开Win10设备管理器,然后看看是否有“图像设备摄像头”,并点击看看,摄像头驱动是否正常正常情况是这样的,如下图笔记本摄像头驱动检查 如果Win。 4、4 当然我们也可以点击开始菜单所有应用中找到相机直接点击打开END Win10摄像头拍摄的内容保存在哪里 1 用摄像头拍摄的照片或者拍摄的内容在哪里保存呢,点击此电脑然后打开图片2 图片文件夹的本地图片中可以看到我们拍摄的;4当然我们也可以点击开始菜单所有应用中找到相机直接点击打开 Win10摄像头拍摄的内容保存在哪里1用摄像头拍摄的照片或者拍摄的内容在哪里保存呢,点击此电脑然后打开图片2图片文件夹的本地图片中可以看到我们拍摄的内容END。 5、开启摄像头的方法打开摄像头比较方便的方法是在WIN10的搜索框中直接输入相机搜索然后搜索结果中点击相机打开打开摄像头以后,就可以进行拍照或者摄像操作了当然也可以点击开始菜单所有应用中找到相机直接点击打开;1 点击win10系统的“开始”菜单按钮然后点击开始菜单栏左边的“设置”按钮请点击输入图片描述 win10系统_2021新版 windows10 操作系统下载查看详情广告 2 进入设置后就会看到“隐私”板块,点击进入请点击输入图片。

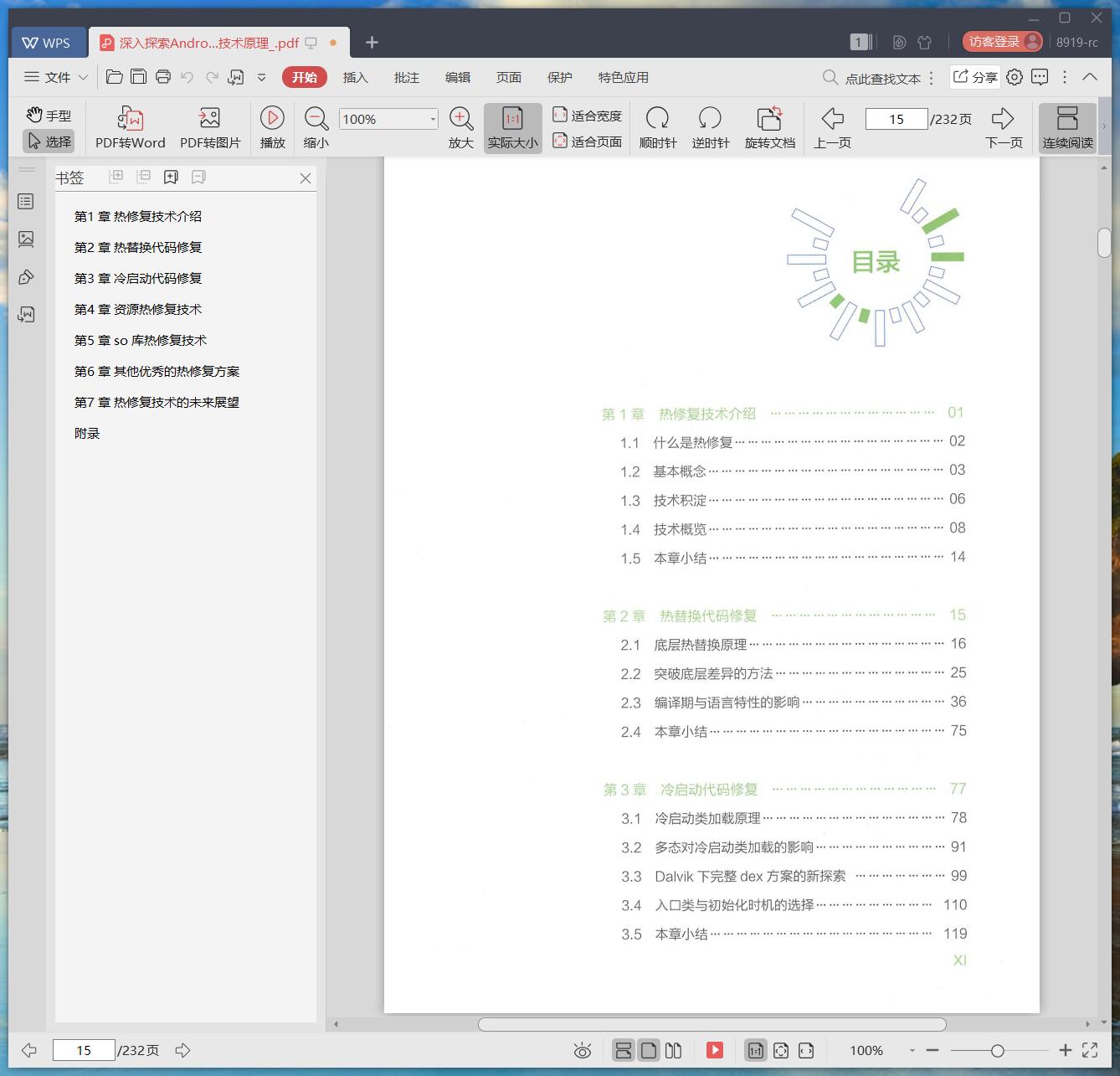





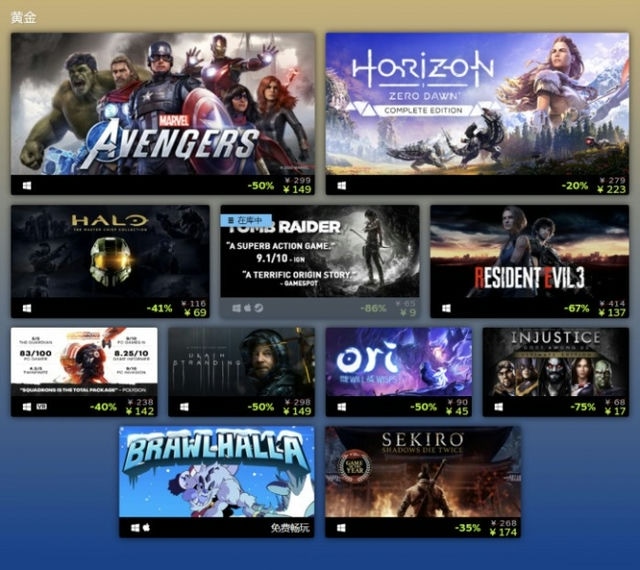
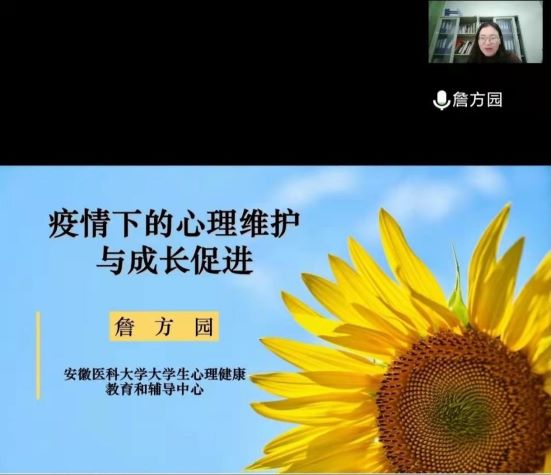
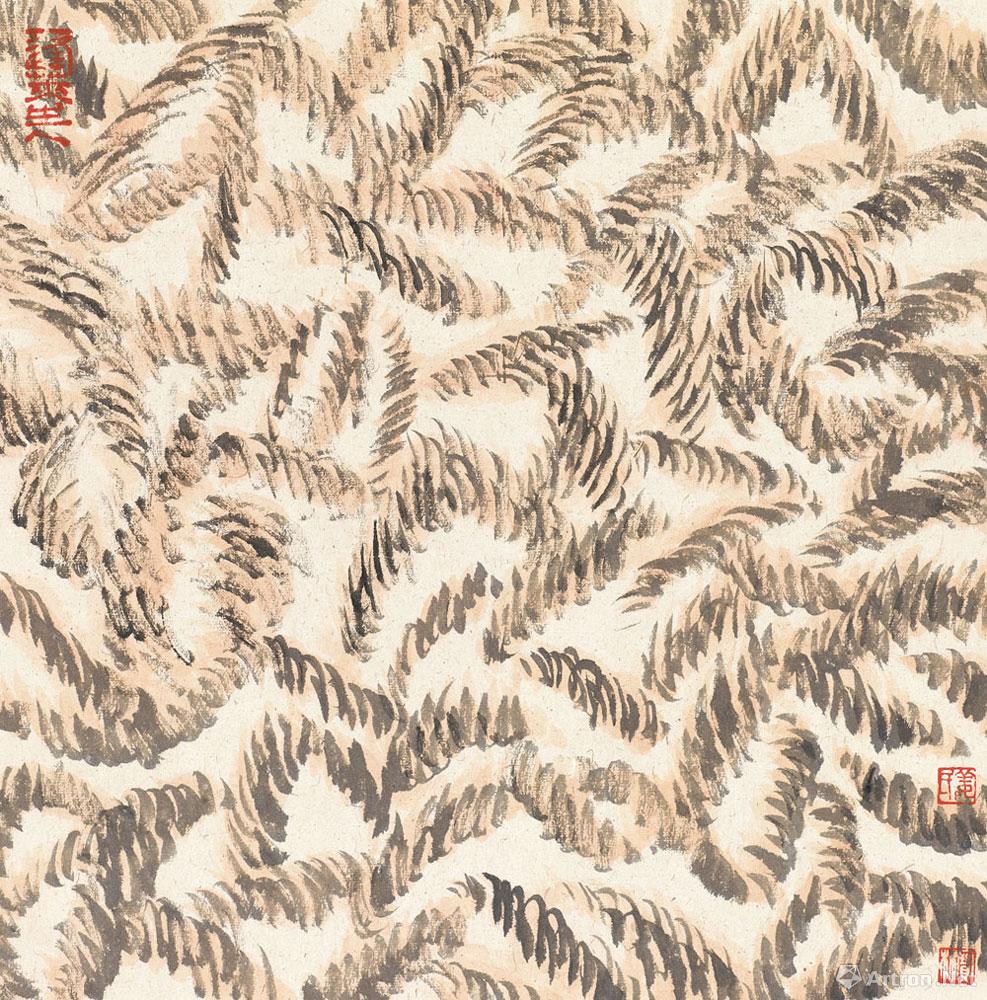

发表评论