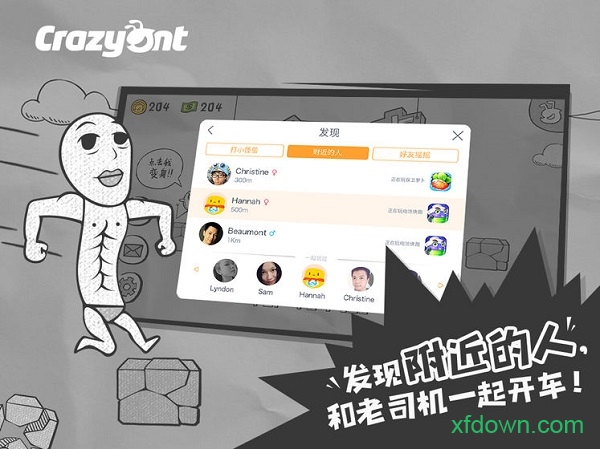
简介
修改 Windows 10 账户名称是一个简单的过程,但可能需要一些额外的步骤,具体取决于您账户的设置方式。本指南将引导您完成从本地账户到 Microsoft 账户更改账户名称的所有步骤。
更改本地账户名称
- 点击 "开始" 菜单,然后选择 "设置"(齿轮图标)。
- 导航到 "账户" 部分。
- 在 "账户信息" 下,点击 "您的信息"。
- 在 "账户名称" 下,点击 "编辑"。
- 输入新账户名称,然后点击 "保存"。
警告:如果您正在更改管理员账户的名称,您需要先创建一个新的管理员账户。否则,您将失去对计算机的访问权限。
更改 Microsoft 账户名称
- 点击 "开始" 菜单,然后选择 "设置"(齿轮图标)。
- 导航到 "账户" 部分。
- 在 "您的信息" 下,点击您的 Microsoft 账户名称。
- 在 "账户设置" 页面上,点击 "管理我的 Microsoft 账户"。
- 登录到您的 Microsoft 账户。
- 导航到 "个人信息" 部分。
- 在 "姓名" 区域,输入新名称,然后点击 "保存"。
注意:更改 Microsoft 账户名称可能会影响与该账户关联的某些服务,例如电子邮件和日历。
其他注意事项
- 如果您的账户已链接到 Microsoft 账户,则您无法更改您的本地账户名称。
- 如果您更改了 Microsoft 账户名称,则需要使用新名称重新登录 Windows 10。
- 如果您正在更改域账户的名称,则需要联系您的网络管理员。
结论
按照本指南中的步骤,您可以轻松地更改 Windows 10 账户名称。请记住,根据您的账户设置方式,某些步骤可能有所不同。如果您遇到任何问题,请联系 Microsoft 支持或 IT 专业人员。
windows10怎么修改登录用户名
步骤:
1,首先在开始菜单,右键,选择运行
2、输入netplwiz回车,
3、打开用户账户,双击当前账户,例如:Administrator
4、打开后如图
5、输入你想要改的名字
6、点击确定后,弹出警告,点击是,如图
7、注销后发现账户名就改过来了,如图
win10系统如何设置本地账户用户名|windows10更改本地账户用户名的两大技巧
一位用户反馈自己想要在新装的Windwos10正式版系统中更改本地账户用户名,可是由于对新系统太过陌生,总是找不到正确的操作方法。 这该怎么办呢?为了帮助大家更好地使用win10,下面小编就分享更改本地账户用户名的具体步骤。 推荐:w10正式版下载技巧一:1、按下“Win+X”组合键打开系统快捷菜单,点击“计算机管理”;2、依次展开【系统工具】—【本地用户和组】—【用户】;3、在右侧找到自己当前的用户名,单击右键,选择“重命名”,然后输入需要修改的用户名名称即可。 技巧二:1、在win10开始菜单上单击鼠标右键,在弹出的菜单中点击“控制面板”;2、将控制面板的“查看方式”修改为大图标,在下面点击“用户账户”;3、点击左侧的“更改账户名称”;4、在框中填入需要修改的用户名名称,点击“更改名称”,然后重启计算机。 windows10更改本地账户用户名的两大技巧就介绍到这里了。
win10如何更改用户名
如何更改Win10的账户名称?以下是四种方法
方法一
1. 在键盘上按下“Win+X”组合键,在弹出的菜单中点击“计算机管理”;
2. 在计算机管理界面,依次展开“系统工具-本地用户和组-用户”,在右侧找到要修改名称的用户账户并右键点击,选择“重命名”,输入新的用户名并点击“确定”即可。
方法二
1. 在桌面空白处右键点击,选择“新建-文本文档”;
2. 将以下代码复制到文本文档中`@echo off`
`net user %username% new_username`
3. 将文本文档的扩展名修改为“”,双击运行该文件,即可将用户名修改为“new_username”。
方法三
1. 按下“Win+R”组合键打开运行,输入“control userpasswords2”,点击“确定”;
2. 在用户账户属性中,取消勾选“要使用此计算机,用户必须输入用户名和密码”,点击“确定”;
3. 在弹出的自动登录窗口中,输入新的用户名并点击“确定”;
4. 重新启动计算机后,即可使用新的用户名自动登录。
方法四
1. 按下“Win+R”组合键打开运行,输入“regedit”,点击“确定”;
2. 在注册表编辑器中,展开“HKEY_LOCAL_MACHINE\SOFTWARE\Microsoft\Windows NT\CurrentVersion\ProfileList”;
3. 在ProfileList文件夹下,找到对应要修改的用户名文件夹(如S-1-5-21-xxxxxxx);
4. 在该文件夹下,右键点击“ProfileImagePath”,选择“修改”;
5. 将字符串值修改为新的用户名,点击“确定”并重启计算机即可。
以上就是Win10更改账户名称的四种方法,希望对您有所帮助。











发表评论