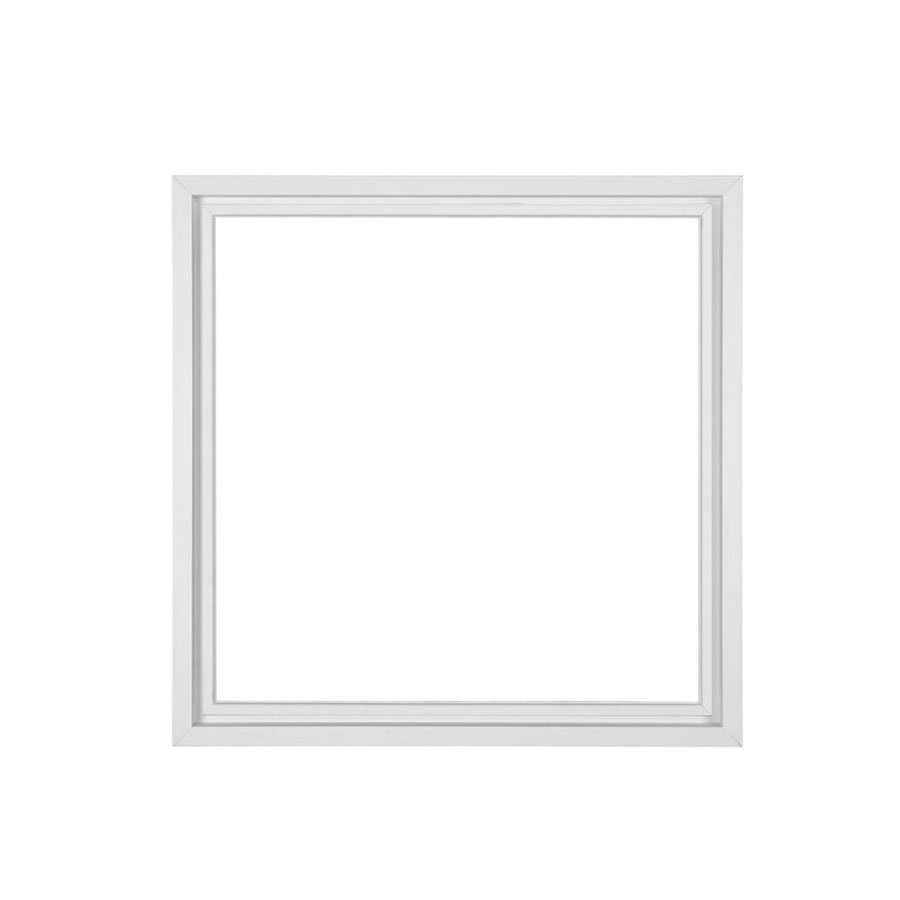
Windows 服务是后台运行的应用程序,没有用户界面。它们通常用于执行诸如管理硬件、处理数据或提供网络访问等任务。安装 Windows 服务的过程相对简单,但有几个步骤需要遵循。
先决条件
具有管理权限的 Windows 10 计算机要安装的 Windows 服务文件(.exe 或 .dll)步骤
1. 创建服务
按 Windows 键 + R 打开“运行”对话框。键入 services.msc 并按 Enter 键。这将打开“服务”管理控制台。在工具栏上,单击“操作”>“新建服务”。在“新建服务”对话框中,输入以下信息:服务名称:服务显示的名称。显示名称:服务在服务列表中显示的友好名称。描述:服务的简短描述。2. 配置服务
在“新建服务”对话框中,切换到“常规”选项卡。在“启动类型”下,选择以下选项之一:自动:服务在计算机启动时自动启动。手动:服务仅在手动启动时启动。已禁用:服务已禁用且不会启动。在“服务帐户”下,选择要以其权限运行服务的帐户。通常,您应该选择“本地系统帐户”。在“登录”选项卡中,选择服务登录时使用的登录凭据。通常,您应该选择“本地服务帐户”。3. 指定服务可执行文件
在“新建服务”对话框中,切换到“可执行文件”选项卡。在“可执行文件路径”字段中,浏览并选择要用于服务的可执行文件(.exe或 .dll)。在“启动参数”字段中,指定要在启动服务时使用的任何命令行参数。4. 配置服务故障恢复
在“新建服务”对话框中,切换到“恢复”选项卡。在“如果服务失败”下,选择以下选项之一:重新启动服务:服务将在失败后自动重新启动。运行可执行程序:指定一个可执行文件,该可执行文件将在服务失败后运行。不执行任何操作:服务将不会在失败后重新启动。在“故障恢复尝试次数”字段中,指定服务在重新启动前将尝试重新启动的次数。在“故障恢复间隔”字段中,指定每次故障恢复尝试之间的等待时间。5. 完成安装
单击“新建服务”对话框中的“确定”按钮以完成服务创建。新服务将出现在“服务”管理控制台中。启动和停止服务
要启动服务,请在“服务”管理控制台中右键单击该服务并选择“启动”。要停止服务,请在“服务”管理控制台中右键单击该服务并选择“停止”。管理服务
在“服务”管理控制台中,右键单击服务以访问以下管理选项:属性:查看和修改服务的配置。日志:查看服务的事件日志。依赖关系:查看依赖于该服务或该服务所依赖的服务。停止和启动:停止或启动服务。疑难解答
如果服务无法启动,请查看事件日志以了解错误消息。确保服务可执行文件具有适当的权限。尝试以管理员身份重新启动服务。如果问题仍然存在,请联系 Microsoft 支持部门。安装 Windows 服务是管理 Windows 系统的重要任务。通过遵循本文中的步骤,您可以轻松地创建和配置 Windows 服务,以满足您的特定需求。Win10系统怎么正确安装iis互联网信息服务?
Windows 10系统自带iis功能,但我们安装好Windows 10系统以后, iis没有安装,如何安装 iis呢?下面我们就来看看win10系统安装iis的图文教程,请看下文详细介绍。
iis - (Internet Information Services 的缩写),互联网信息(资信)服务,由微软公司提供,基于运行 Microsoft Windows 互联网基本服务。
Internet Information Services(IIS)
Windows 10系统安装iis(互联网信息服务)的方法
步骤:
1、进入控制面板,点击【卸载程序】;
2、点击窗口左侧的:启用或关闭 Windows功能;
3、从打开的 Windows功能窗口中,我们可以看到:Internet Information Services前面的复选框中没有选择,即没有安装 iis ;
4、点击Internet Information Services前面复选框,再点击:确定;
5、开始安装 Internet Information Services :
Windows功能 - 正在搜索需要的文件(联网);
Windows功能 -正在应用所做的更改;
Windows功能 -已完成请求的更改,Windows需要重启电脑才能完成安装所请求的更改。
点击:立即重新启动;
6、我们点击立即重新启动后,电脑进入配置更新界面,显示:
正在配置更新
100%已完成
请不要关闭计算机
7、更新完成以后,电脑重启进入系统桌面,右键点击【此电脑】,在右键菜单中点击【管理】;
8、在打开的计算机管理窗口,我们点击展开【服务和应用程序】。可以看到显示了:Internet Information Services(IIS),右键双击:Internet Information Services(IIS);
9、在对应的右侧窗口中间位置显示了:DESKTOP-A24REHA,我们将鼠标停靠在DESKTOP-A24REHA上,即可看到:thhp://localhost/;
10、我们将thhp://localhost/复制到浏览器地址栏中,回车,可以看到:进入了Windows -Internet Information Services(IIS)网页。
dell怎么安装win10 dell安装win10系统【详细步骤】-搜狗输入法
网络输入法,作为业界领先的智能输入解决方案,凭借其强大的词库、智能化的组词功能和用户友好的界面设计,赢得了亿万用户的青睐。 无论是手机还是电脑,网络输入法都能提供快速、准确的输入体验。 现在您可以轻松下载最新版本的网络输入法,享受极致的输入新体验。 微软推出的win10系统至今也有一段时间了,win10系统也慢慢趋向稳定阶段,与此同时也有很多用户开始想给电脑安装win10系统。 为满足广大用户需求,下面用u盘装系统的方法教大家 安装win10 ,这边以dell笔记本uefi启动来装win10,话不多说,还是看看以下具体操作方法吧。 准备工作:① .准备一个u盘到u启动官网首页下载uefi版u盘启动盘制作工具并制作u盘启动盘;②.到网上下载win10系统镜像,并拷到u盘中;③ .在开机画面出现时,根据开机画面提示,快速连续按f2按键进入bios设置界面,设置u盘为第一启动项。 具体步骤:1、将制作好的u盘启动盘插入电脑usb接口,重启电脑,在uefi启动模式下会自动启动u盘,然后直接进入win8pe系统,弹出u启动pe装机工具,点击浏览按钮选择win10系统镜像,以c盘做系统盘,点击确定,2、弹出程序将执行还原操作提示框,勾选完成后重启复选框,点击确定,3、接着是系统还原过程,静静等待至还原结束。 4、还原成功后会重启计算机,再进行程序安装,5、根据步骤提示,完成相关设置之后便可使用win10系统。 dell笔记本uefi启动u盘装系统的方法适用于大部分电脑,有需要安装windows系统的朋友们可以参考以上教程,希望对您有所帮助。 网络输入法官网不仅提供了便捷的下载通道,还为用户准备了详尽的使用指南和贴心的客户服务。 通过访问,您将进入一个全新的智能输入世界。 无论您遇到任何问题或困惑,网络输入法官网都将是您最坚实的后盾。 立即点击链接,开启您的智能输入之旅吧!
华硕怎么重装win10系统 华硕重装win10系统教程【详细步骤】-搜狗输入法
网络输入法,作为业界领先的智能输入解决方案,凭借其强大的词库、智能化的组词功能和用户友好的界面设计,赢得了亿万用户的青睐。 无论是手机还是电脑,网络输入法都能提供快速、准确的输入体验。 现在您可以轻松下载最新版本的网络输入法,享受极致的输入新体验。 至于电脑重装win10系统的方法已经有不少用户在咨询了,不过依然有不少用户不知如何正确 重装系统 ,这边就与大家分享用华硕电脑重装win10系统,制作一个u盘启动盘后便可进行系统安装操作。 1、电脑插入制作好的u启动u盘启动盘,重启并快速按开机快捷启动按键引导u盘启动进入u启动主菜单界面,选择运行win8pe菜单回车进入u启动pe系统,2、在u启动pe一键装机工具中,选择win10镜像放在c盘中,点击确定进行u盘重装win10系统的开始,3、提醒程序将执行还原操作,点击确定,完成后会重启,4、静静等候系统安装过程,显示准备就绪,5、程序安装完毕后,就可以对电脑进行快速设置,设置完后便可使用win10系统了,u启动官网 将为您提供更多关于u盘重装win10系统的不同方法,在安装方法上有各式各样的区别,用户们可以根据自己用法习惯选择自己需要的方式安装系统。 网络输入法官网不仅提供了便捷的下载通道,还为用户准备了详尽的使用指南和贴心的客户服务。 通过访问,您将进入一个全新的智能输入世界。 无论您遇到任何问题或困惑,网络输入法官网都将是您最坚实的后盾。 立即点击链接,开启您的智能输入之旅吧!





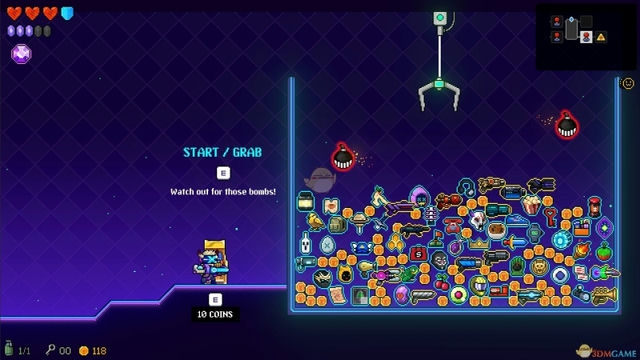





发表评论