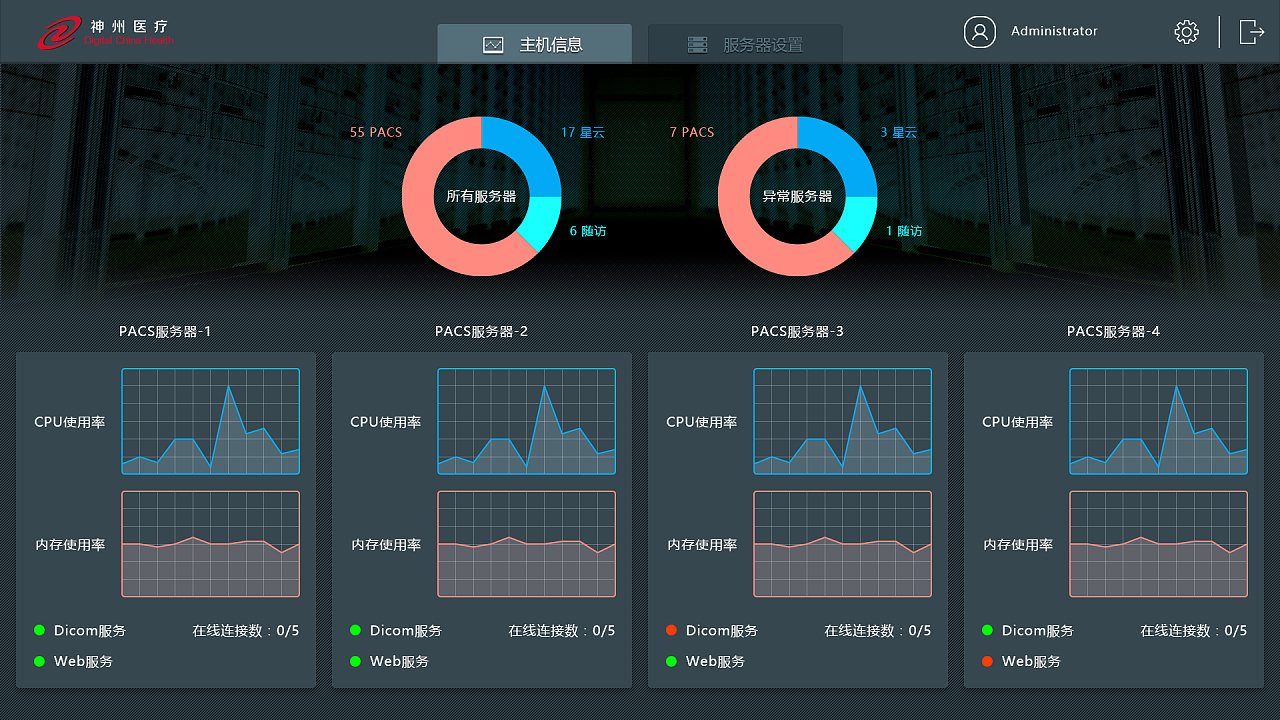
简介
Windows 2008 是 Microsoft 开发的流行服务器操作系统,自发布以来一直被广泛使用。如果您需要在您的服务器上安装 Windows 2008,本指南将为您提供分步说明和最佳实践。先决条件
物理服务器或虚拟机Windows 2008 ISO 镜像至少 2GB 内存至少 40GB 磁盘空间步骤 1:从 ISO 镜像启动
将 Windows 2008 ISO 镜像刻录到 DVD 或制作成可引导 USB 驱动器。在服务器上插入 DVD 或 USB 驱动器。重启服务器并尝试从 DVD 或 USB 驱动器启动。您可能需要更改服务器的 BIOS 设置以启用从外部设备启动。步骤 2:选择安装类型
从 ISO 镜像启动后,您将看到 Windows 安装向导。选择“现在安装”。步骤 3:输入产品密钥
如果您有 Windows 2008 产品密钥,请输入它。如果您没有产品密钥,可以单击“稍后输入”。步骤 4:选择安装类型
选择“自定义:仅安装 Windows”。步骤 5:选择磁盘分区
选择要安装 Windows 2008 的磁盘分区。如果您没有现有的分区,可以单击“新建”创建一个新的分区。选择分区后,单击“格式化”。注意:格式化分区会擦除分区上的所有数据。步骤 6:开始安装
单击“下一步”开始安装 Windows 2008。安装过程可能需要一些时间,具体取决于服务器硬件和网络速度。步骤 7:设置计算机名称和域
安装完成后,您需要设置计算机名称和域。输入计算机名称,然后选择“下一步”。如果您的服务器是域的一部分,请输入域名称,然后输入域管理员帐户和密码。步骤 8:创建管理员帐户
创建一个新的管理员帐户。输入用户名、密码和密码提示。单击“完成”以完成安装过程。最佳实践
除了上述步骤外,遵循以下最佳实践可以确保您的 Windows 2008 服务器安装安全可靠:使用强密码: 为您的管理员帐户和任何其他用户帐户使用强密码。避免使用容易猜测的密码。安装反病毒软件: 安装反病毒软件以保护您的服务器免受恶意软件和病毒的侵害。定期备份: 定期备份您的服务器数据以防止数据丢失。保持服务器更新: 定期安装 Windows 更新和安全修补程序以保持您的服务器安全。监控您的服务器: 使用服务器监控工具监控您的服务器的性能和健康状况。结论
通过遵循本指南中的说明,您应该能够成功地在您的服务器上安装 Windows 2008。通过遵循最佳实践,您可以确保您的服务器安全可靠。如果您在安装过程中遇到任何问题,请不要犹豫,向 Microsoft 技术支持或合格的 IT 专业人士寻求帮助。windows server 2008 r2怎么安装
开始之前开始安装操作系统前,确保满足以下要求:如果要为 RAID 1(镜像)配置引导驱动器,需要在安装 Windows 操作系统之前使用 LSI 逻辑集成 RAID 控制器的设置实用程序(在服务器引导期间出现提示时按 Ctrl-C 即可访问)执行此操作。 有关更多详细信息,请参阅《Sun LSI 106x RAID User’s Guide》。 有关所选 Windows 介质提供方法,请参阅以下要求:Windows 本地在出现提示时,将 Microsoft Windows Server 2008 R2 可用安装介质插入到已连接的物理 CD/DVD-ROM 驱动器中。 Windows 远程将 Microsoft Windows Server 2008 R2 安装介质插入到 JavaRConsole 系统的 CD/DVD-ROM 驱动器中。 确保已从 JavaRConsole Device 菜单中选择 CD-ROM。 Windows 映像确保可从 JavaRConsole 系统访问 Windows Server 2008 R2 安装 ISO 映像。 确保已从 JavaRConsole Device 菜单中选择了 CD-ROM Image。 1.关闭服务器电源,然后再打开服务器电源。 如果使用 Windows 远程或 Windows 映像方法,可以使用 Oracle ILOM 对服务器执行关开机循环。 系统会开始 BIOS POST 过程。 2.启动 BIOS 设置实用程序。 等待屏幕上出现 Initializing USB ... Done 消息。 注 - BIOS POST 消息将一闪而过,您可能会看不到它们。 如果错过了提示,请再次对服务器执行关开机循环,并在引导期间按住 F2 键,直到出现 BIOS 设置实用程序。 出现 Press F2 to run Setup 提示后,按 F2 键。 BIOS 设置实用程序将打开。 3.在 BIOS 设置实用程序中禁用 x2APIC。 单击:Advanced > CPU Configuration > x2APIC。 将值从 Enabled 改为 Disabled。 按 Esc 键返回到 BIOS 主屏幕。 选择 Exit Options > Save Changes and Exit。 POST 屏幕上出现 Press F8 for BBS POPUP 提示后,按 F8 键。 您可以通过 BBS POPUP 菜单选择引导设备。 注 - BIOS POST 消息(包括 BBS Popup 菜单的提示)将一闪而过,您可能会看不到它们。 如果这样,请对服务器执行关开机循环,并在引导期间按住 F8 键,直到出现 BBS Popup 菜单(如步骤 3 中所示)。 5.等待 BIOS POST 过程完成后显示 Boot Device 菜单。 如果选择了 Windows 本地安装方法,现在即可将 Windows 介质 DVD 插入已连接的 DVD 驱动器中。 6.从 Boot Device 菜单中执行以下操作之一:出现 Press any key to boot from CD 提示时,快速按下任意键。 Windows 安装向导会启动。 如果使用 Windows 本地方法,请选择 CD/DVD 并按 Enter 键。 如果使用 Windows 远程或 Windows 映像方法,请选择虚拟 CD/DVD 并按 Enter 键。 7.继续运行安装向导,直到出现 Installation Type(安装类型)页面,然后单击 Custom (advanced)(自定义(高级))。 此时将显示 Where to Install Windows(您想将 Windows 安装在何处)屏幕。 8.在 Where to Install Windows(您想将 Windows 安装在何处)屏幕上,执行以下操作之一:要选择 Windows 默认分区设置,请单击 Next(下一步)。 转至步骤 10。 要覆盖 Windows 默认分区设置,请单击 Driver Options (advanced)(驱动程序选项(高级)),前进到第 9 步的 Advanced Driver Options(高级驱动程序选项)屏幕。 此时将显示 Advanced Driver Options(高级驱动程序选项)屏幕。 9.在 Advanced Driver Options(高级驱动程序选项)屏幕中,执行以下操作来创建分区:单击 Delete(删除)删除现有分区。 单击 New(新建)创建新的分区。 根据需要更改分区大小设置,然后单击 Apply(应用)。 单击 Next(下一步)。 10.此时将开始安装 Windows。 安装过程中服务器会多次重新引导,请等待。 安装完成后,Windows 会启动并提示您更改用户密码。 单击 OK(确定),设置初始用户登录帐户。 注 - Windows Server 2008 R2 会强制用户帐户实施密码方案。 密码标准包括对长度、复杂性和历史记录的限制。 如需更多详细信息,请单击帐户创建屏幕上的 Accessibility(辅助功能)链接。 创建完初始帐户后,将显示 Windows Server 2008 桌面。 Windows Server 2008 R2 界面为新界面,请查阅 Microsoft 文档熟悉相关更改。
Windows_Server_2008系统安装方法
以下所举例的是由用安装光盘引导启动安装的方式,版本则选用目前最新的Beta3进行说明.(其他方式的安装方法也是大同小异)将光盘驱动器调整成启动第一顺位. 本次测试版本为DVD光盘,约1.9G,使用USB DVD光驱安装。 Windows 正在读取文件↓正在启动安装程序正在启动安装程序,加载,启动PE环境,稍候片刻.....安装程序启动安装程序启动,选择您要安装的语言类型,同时选择适合自己的时间和货币显示种类及键盘和输入方式,点击“下一步”。 点击“现在安装”,开始安装输入“产品密钥”如果是正版输入“产品密钥”;当然您也可以不在这里输入“产品密钥”,而直接点击下一步,这时会出现一个警告,点击“否”即可。 在出现的列表中选择你所拥有的密钥代表的版本,同时把下面的复选框的勾打上。 此处显示为windows longhorn,与windows server 2008内核相同,共分两大类(完全安装版和服务器核心版),六个版本(标准版、企业版和数据中心版)。 如果选择完全安装版,则同2003安装后一样,具备图形化界面。 如果选择服务器核心版,安装后则只具有cmd命令行模式,没有图形化界面,类似linux不安装GUI界面。 接下来许可协议,当然选接受,然后点“下一步”。 选择安装类型选择安装类型,升级or自定义(推荐),当然如果您选择的是“用安装光盘引导启动安装”,你们升级是不可用的。 设置安装分区 下面开始就可以设置安装分区了。 安装Windows Server 2008的话你需要一个干净的大容量分区,否则安装之后分区容量就会变得很紧张。 需要特别注意的是,Windows Server 2008只能被安装在NTFS格式分区下,并且分区剩余空间必须大于8G。 如果使用SCSI、RAID、或者SAS硬盘,安装程序无法识别您的硬盘,那么您需要在这里提供驱动程序。 未加载驱动时如下图所示是看不到磁盘的:需点击“加载驱动程序”图标,点击“浏览”选择驱动加载方式(加载驱动程序改变了必须用软驱加载的命运,可以用u盘或移动硬盘等设备直接添加驱动。 )然后按照屏幕上的出现的驱动程序列表选择(如有多行默认选第一行即可),点“下一步”即可继续。 若驱动不对会出现如下图示:当然,安装好驱动程序后,您可能还需要点击“刷新”按钮让安装程序重新搜索硬盘。 如果硬盘是全新的,还没有使用过,硬盘上没有任何分区以及数据,那么接下来还需要在硬盘上创建分区。 这时候可以点击“驱动器选项(高级)”按钮新建分区。 同时,也可以在“驱动器选项(高级)”可以方便的进行磁盘操作,如删除、新建分区,格式化分区,扩展分区等等.分区完成后点击“下一步”正在进行安装......安装过程完成后进入安装的第一次重启阶段准备第一次启动进入“完成安装”阶段安装完成后第二次重启,我们终于看到登入画面了! 登入系统桌面!
戴尔r440如何安装2008r2
戴尔r440如何安装2008r2?戴尔r440服务器如何安装windows server2008R2系统?工具原料戴尔r440方法/步骤分步阅读1/61.首先要知道RAID卡是什么型号,开机出现CTRL+R 组合键 多按几次就会进入RAID卡设置里面2/62.进入以后是下面这个界面,上面有显示是H330阵列卡,所以要准备好 2008 R2 H330的阵列卡驱动,每个系统的驱动都不一样,在DELL官方论坛有3/63.在RAID界面 按F2创建阵列,按自己所需配置,一块硬盘只能做RAID0,两块做RAID1,三块做RAID5,我这里是做的RAID14/64.我这里只有两块硬盘,所以只显示了RAID0和RAID1,我这里选择RAID1回车,按Tab键到硬盘选择那里按空格选中你需要配置RAID的硬盘,上面那项默认是NO ,没有特殊要求不建议更改,下面VD size 可以划分硬盘空间,一般做完RAID容量超过2T才需要划分出一个来安装系统,因为默认分区格式是MBR系统只认的到2T以内的,下面VD name可以不写,继续Tab光标移动到OK回车 再OK,完成RAID5/65.下面这个是已经做好的RAID16/66.下面在做好的RAID上按F2 选择第一项的第三项快速格式化,格式OK后按ESC退出RAID卡,重启服务器

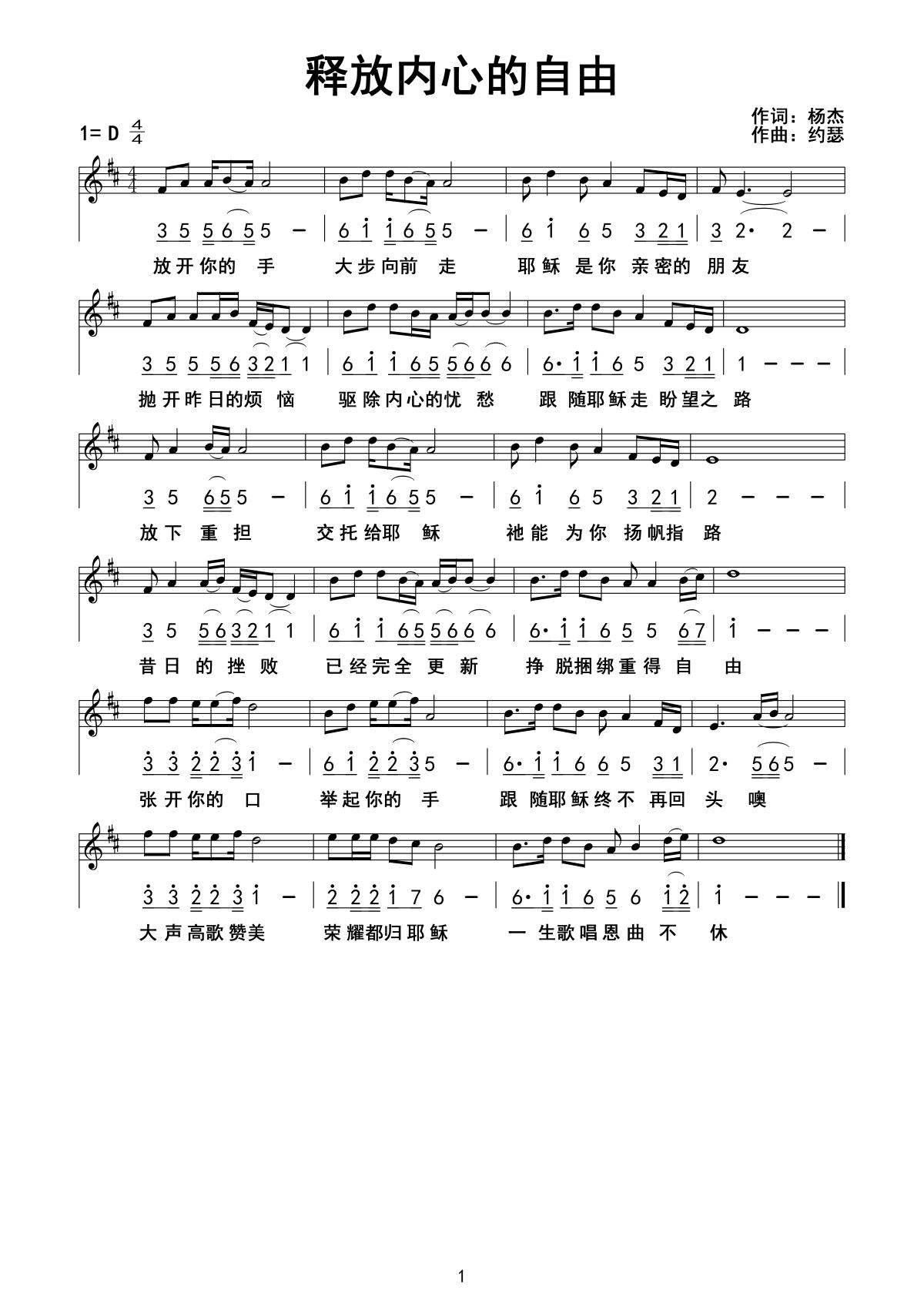




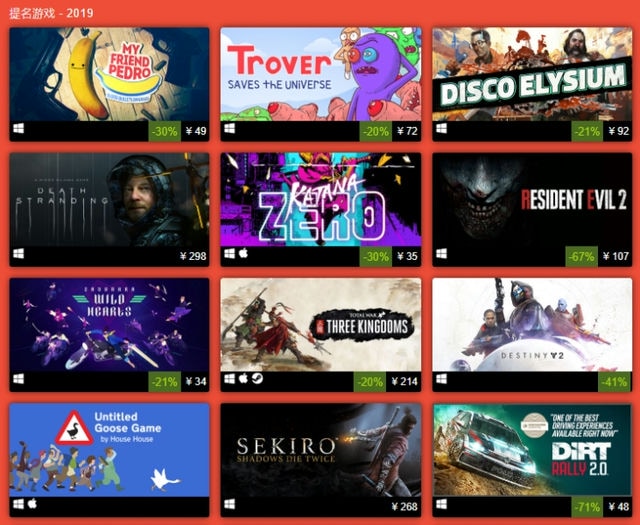

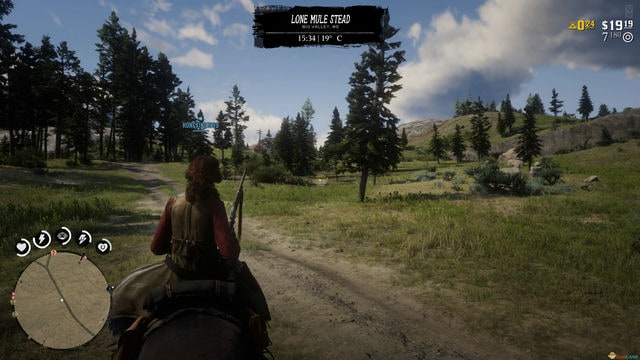


发表评论