在日常使用电脑时,复制粘贴是不可或缺的操作。虽然 Windows 10 中的默认剪贴板功能已经足够满足基本需求,但通过一些隐藏的技巧,我们可以进一步提升复制粘贴的效率,让你在工作和生活中游刃有余。
1. 查看剪贴板历史记录
默认情况下,Windows 10 剪贴板只能存储一个项目。但通过启用剪贴板历史记录的功能,你可以查看和恢复之前复制过的项目,最多可达 25 个。
- 打开 Windows 设置(Win + I)。
- 导航至“系统”>“剪贴板”。
- 启用“剪贴板历史记录”。

启用后,你可以使用以下快捷键打开剪贴板历史记录:
- Win + V(显示剪贴板历史记录)
- Ctrl + V(粘贴剪贴板中的第一个项目)
- Ctrl + Shift + V(循环浏览剪贴板历史记录)
2. 固定项目
如果你经常需要使用某些项目,可以将其固定在剪贴板上,这样就不用每次都从历史记录中寻找。
- 启用剪贴板历史记录(如上所述)。
- 右键单击剪贴板历史记录中的项目。
- 选择“固定”。
3. 同步剪贴板
如果使用多台 Windows 设备,可以同步剪贴板,以便在所有设备之间无缝复制和粘贴。该功能需要启用 OneDrive 同步。
- 打开 Windows 设置(Win + I)。
- 导航至“系统”>“剪贴板”。
- 启用“在设备间同步”。
4. 使用 Windows 剪贴板管理器
除了内置的功能,还可以使用第三方 Windows 剪贴板管理器来增强复制粘贴体验。这些工具提供了更高级的功能,例如:
推荐一些流行的 Windows 剪贴板管理器:
- Ditto
- Clipbrd
- CopyQ
5. 高级快捷键
掌握以下高级快捷键,可以进一步提升复制粘贴的效率:
- Ctrl + X(剪切)
- Ctrl + C(复制)
- Ctrl + V(粘贴)
- Ctrl + Shift + V(粘贴为纯文本)
- Alt + Tab(在正在运行的应用程序之间切换,包括剪贴板历史记录)
结语
通过掌握这些 Windows 10 剪贴板进阶技巧,你可以显著提高复制粘贴的效率。无论是管理剪贴板历史记录、固定经常使用的项目、同步设备、还是使用第三方工具,都能找到适合你的方式来优化工作流程,节省时间和精力。电脑怎么连续复制粘贴呢?
电脑连续复制粘贴,需要打开剪贴板功能。
工具:联想电脑,以win10为例。步骤如下:
1、在电脑桌面点击windows图标。
2、点击齿轮状图标,进入设置。
3、在windows设置中,点击系统。
4、选择剪贴板。
5、点击打开剪贴板。
6、打开剪贴板后,多次复制粘贴效果图所示。
常用快捷键:
Ctrl+C 复制。
Ctrl+V 粘贴。
常规键盘快捷键。
Ctrl + C 复制。
Ctrl + X 剪切。
Ctrl + V 粘贴。
Ctrl + Z 撤消。
DELETE 删除。
Shift + Delete 永久删除所选项,而不将它放到“回收站”中。
Win10电脑剪贴板中的内容如何查看并粘贴
我们在使用win10电脑的时候,剪贴板中的历史记录,在哪里查看呢?今天给大家介绍一下Win10电脑剪贴板中的内容如何查看并粘贴的具体操作步骤。 1. 首先打开电脑,找到桌面上的我的电脑图标,双击打开。 2. 如图,进入我的电脑页面后,点击上方的系统属性选项。 3. 在打开的系统设置页面,点击左侧的剪贴板选项。 4. 在右侧打开的页面,我们就可以看到剪贴板历史记录的选项了,下方的开关是关闭的。 5. 将开关打开,就可以查看剪贴板的历史记录并粘贴其中的内容了。 6. 按键盘上的windows+v组合键,即可进行查看。
win10怎么复制粘贴文件
以下是Windows10操作系统文件的创建、复制、移动、删除和重命名等操作方法:

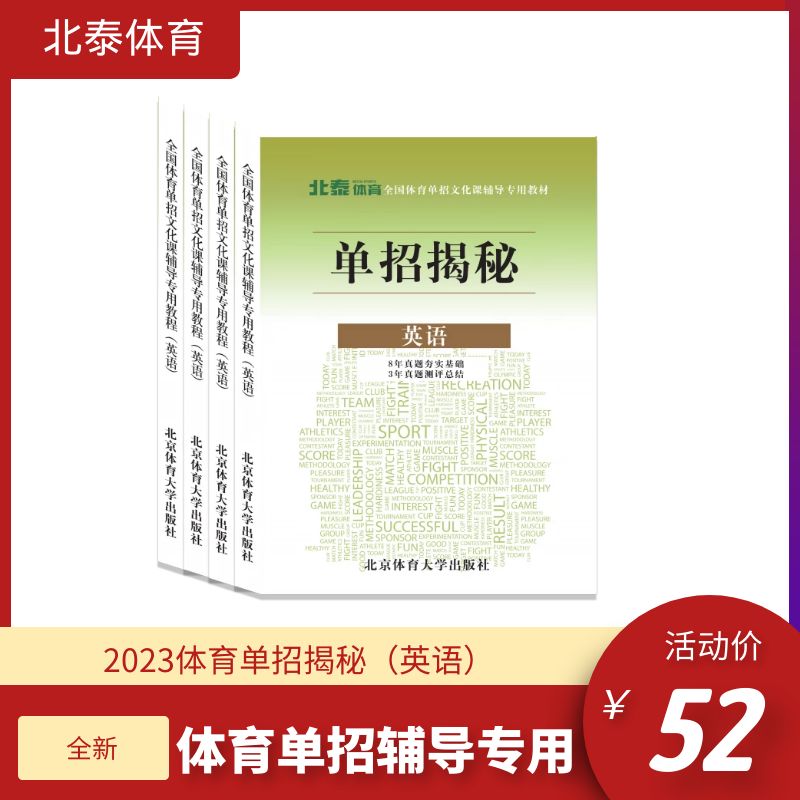









发表评论