在 Windows 系统中查找网络 IP 地址非常简单。以下是一个详细的分步指南,展示如何使用不同的方法查找 IPv4 和 IPv6 地址。
方法 1:使用命令提示符
- 按 Windows 键 + R 打开运行对话框。
- 在 "打开" 字段中,输入 cmd 并按 Enter 。
-
在命令提示符窗口中,输入以下命令:
ipconfig - 按 Enter ,系统将显示有关网络配置的信息,包括 IPv4 和 IPv6 地址。

方法 2:使用设置应用
- 打开 Windows 设置应用(按 Windows 键 + I )。
- 转到 "网络和 Internet"。
- 在左侧菜单中,选择 "以太网" 或"Wi-Fi"。
- 在右侧窗格中,向下滚动并找到 "IPv4 地址" 和 "IPv6 地址"。
方法 3:使用网络连接状态窗口
- 在任务栏中,右键单击网络图标。
- 从菜单中选择 "打开网络和 Internet 设置"。
- 在左侧菜单中,选择 "以太网" 或 "Wi-Fi"。
- 在右侧窗格中,单击 "属性" 按钮。
- 在 "网络连接状态" 窗口中,找到 "IPv4 地址" 和 "IPv6 地址"。
其他提示
您可以使用 ipconfig /all 命令获取更详细的网络配置信息。如果您有多个网络适配器,则需要为每个适配器单独执行这些步骤。IPv4 地址通常是四组数字,用句点分隔(例如,192.168.1.100)。IPv6 地址是一长串十六进制数字,用冒号分隔(例如,fe80::215:5dff:fe1e:8329)。通过遵循这些简单的步骤,您可以轻松地在 Windows 系统中查找您的网络 IP 地址。Windows系统怎么查看与更新电脑IP地址
现在大部分电脑都是Windows系统,有些新用户不知道怎么查看与更新电脑IP地址,接下来小编就给大家介绍一下具体的操作步骤。
查看IP地址1. 首先第一步先按下【Win+R】快捷键打开【运行】窗口,接着根据下图所示,在方框中输入【cmd】并点击【确定】选项。
2. 第二步打开【】窗口后,根据下图所示,先在命令行中输入【ipconfig】,接着按下【回车】键。
3. 最后在信息列表中,根据下图所示,即可查看IP地址、默认网关。
断开和更新IP地址1. 首先第一步根据下图所示,先在命令行中输入【ipconfig /?】,接着按下【回车】键。
2. 第二步在信息列表中,根据下图所示,找到【ipconfig /renew和ipconfig /release】命令。
3. 第三步根据下图所示,先在命令行中输入【ipconfig /release】,接着按下【回车】键。
4. 第四步根据下图所示,先在命令行中输入【ipconfig /renew】,接着按下【回车】键。
5. 最后根据下图所示,成功更新电脑IP地址。
如何在电脑中查询 ip 和mac地址
在电脑中查询IP地址和MAC地址的方法有多种,但常见的方法是通过命令提示符或网络设置进行查询。 1. 通过命令提示符查询IP和MAC地址:在Windows系统中,我们可以使用“命令提示符”来获取这些信息。 首先,点击开始菜单,然后输入“cmd”来打开命令提示符。 在这里,我们可以使用两条命令来查询IP地址和MAC地址。 查询IP地址:在命令提示符中输入“ipconfig”然后按Enter键。 在显示的信息中,找到“IPv4 地址”这一行,它后面的数字就是你的IP地址。 例如:IPv4 地址: 192.168.1.100。 查询MAC地址:在命令提示符中输入“ipconfig /all”然后按Enter键。 在显示的信息中,找到“物理地址”或者“Physical Address”这一行,它后面的数字就是你的MAC地址。 MAC地址通常由6组2位十六进制数字组成,各组之间用冒号或连字符分隔,例如:00-1A-2B-3C-4D-5E。 2. 通过网络设置查询IP和MAC地址:在Windows系统中,我们还可以通过网络设置来查看IP地址和MAC地址。 查询IP地址:右键点击任务栏右下角的网络图标,选择“打开网络和共享中心”,在弹出的窗口中,点击左侧的“更改适配器设置”。 然后右键点击你正在使用的网络连接(例如“以太网”或Wi-Fi),选择“状态”。 在弹出的窗口中点击“详细信息”,就可以看到你的IP地址了。 查询MAC地址:步骤与查询IP地址类似,只是在“详细信息”中,你需要找到“物理地址”这一项,它后面的数字就是你的MAC地址。 请注意,IP地址可能会因为多种原因(例如连接到不同的网络)而发生变化,而MAC地址是硬件级别的标识,通常不会改变(除非更换了网卡)。
怎么查看电脑IP地址和mac地址
要查看电脑的IP地址和MAC地址,可以在Windows系统或Mac系统中通过命令行或系统设置来查找。 1. IP地址: 定义:IP地址是用于在互联网上标识设备的一串数字。 每个设备(如电脑、手机、路由器等)都有一个唯一的IP地址。 查看方法:在Windows系统中,可以通过按下Win+R键,输入“cmd”打开命令提示符窗口,然后输入“ipconfig”命令查看IPv4地址。 在Mac系统中,可以打开“系统偏好设置”,点击“网络”,选择连接的网络,点击“高级”,在弹出的窗口中点击“TCP/IP”选项卡查看IPv4地址。 例子:Windows系统的IPv4地址可能类似于“192.168.1.100”,而Mac系统的IPv4地址可能类似于“10.0.1.2”。 2. MAC地址: 定义:MAC地址是用于在局域网内标识设备的硬件地址。 每个网络设备(如网卡、Wi-Fi适配器等)都有一个唯一的MAC地址。 查看方法:在Windows系统中,可以通过命令行输入“ipconfig /all”命令查看物理地址。 在Mac系统中,可以打开“系统偏好设置”,点击“网络”,选择连接的网络,点击“高级”,在弹出的窗口中点击“硬件”选项卡查看MAC地址。 例子:MAC地址通常是一串由冒号分隔的12位十六进制数,如“00:1A:2B:3C:4D:5E”。 在实际应用中,了解电脑的IP地址和MAC地址可以帮助用户更好地进行网络设置和故障排除。 例如,当需要设置静态IP地址、配置路由器端口转发或在网络中查找设备时,这些信息都是必不可少的。 同时,这些信息也有助于网络管理员监控和管理网络中的设备。 因此,掌握如何查看电脑的IP地址和MAC地址对于日常使用和管理工作都是非常有用的。


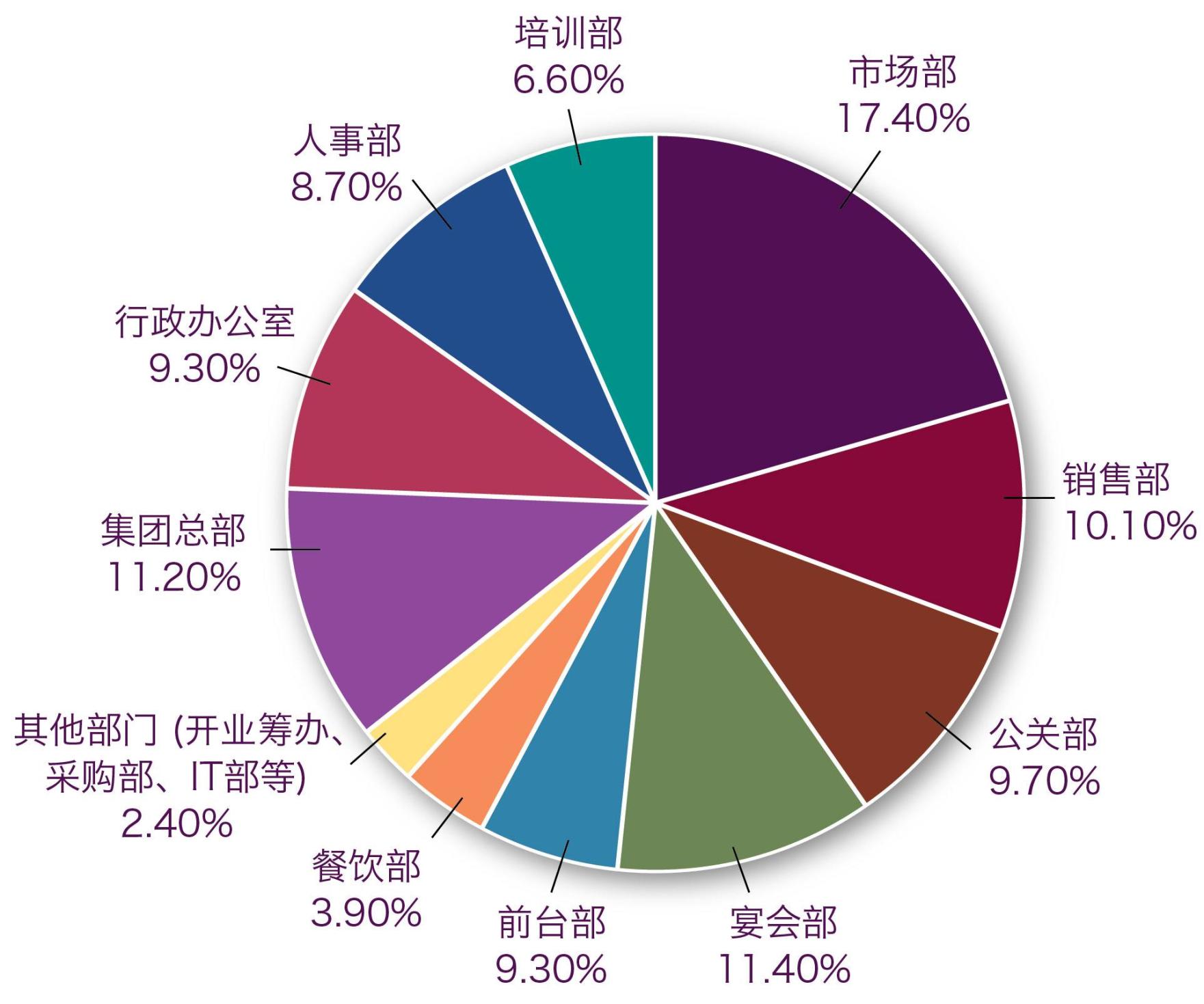
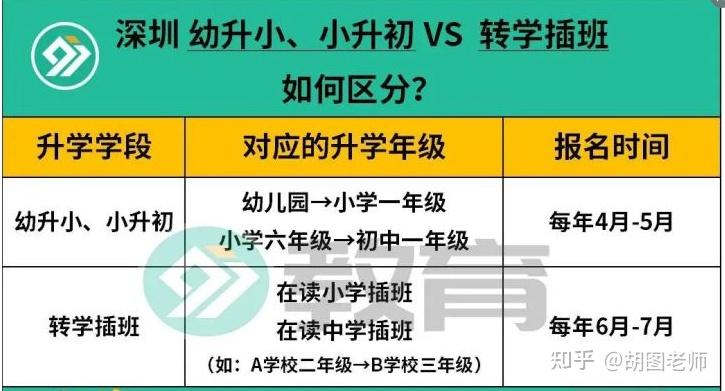







发表评论