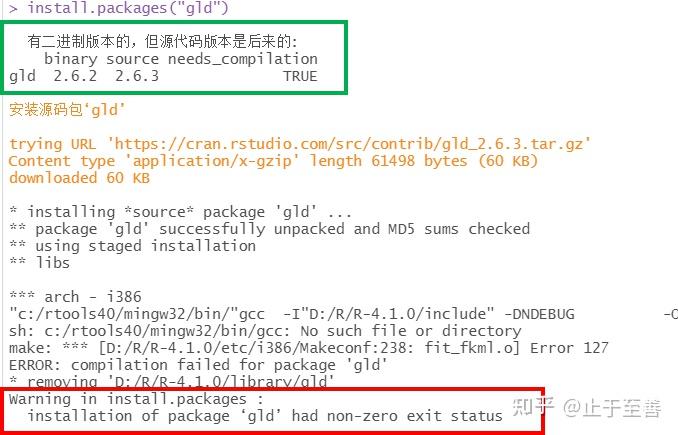
Realtek Audio Manager (RATM) 是由 Realtek Semiconductor Corp. 开发的专有音频驱动程序。它提供了一个图形用户界面 (GUI),用于配置和管理音频设备。如果您在 Windows 7 上安装 RATM 驱动程序时遇到问题,请尝试以下解决方案:
1. 确保您的操作系统已更新
确保您的 Windows 7 操作系统已安装所有可用的更新。这些更新可能包括修复 Realtek Audio Manager 驱动程序安装问题的补丁程序。
- 转到“控制面板”>“系统和安全”>“Windows 更新”。
- 单击“检查更新”。
- 安装所有可用的更新,然后重新启动计算机。
2. 下载并安装正确的驱动程序
从 Realtek 网站下载并安装与您的计算机型号和操作系统兼容的 Realtek Audio Manager 驱动程序。确保您下载了适用于 Windows 7 的 32 位或 64 位驱动程序版本。
- 转到 Realtek 网站 https://www.realtek.com/zh-cn/component/zoo/category/pc-audio-codecs-high-definition-audio-codecs-software 。
- 选择与您的计算机型号和操作系统兼容的驱动程序版本。
- 单击“下载”。
- 运行下载的文件并按照屏幕上的说明安装驱动程序。
3. 在安全模式下安装驱动程序
在安全模式下安装驱动程序可以排除其他软件或进程的干扰。要进入安全模式:
- 重新启动计算机。
- 在计算机启动时,按住 F8 键。
- 在“高级启动选项”菜单中,选择“安全模式”。
一旦进入安全模式,请按照以下步骤安装驱动程序:
- 解压下载的驱动程序文件。
- 右键单击“设备管理器”中的“声音、视频和游戏控制器”类别,然后选择“更新驱动程序软件”。
- 选择“浏览我的计算机以查找驱动程序软件”。
- 浏览到解压后的驱动程序文件夹,然后单击“确定”。
- 单击“下一步”安装驱动程序。
4. 禁用防病毒软件
某些防病毒软件可能会干扰 Realtek Audio Manager 驱动程序的安装。在安装驱动程序之前,请暂时禁用您的防病毒软件。
- 右键单击任务栏中的防病毒软件图标。
- 选择“禁用”或“退出”。
- 安装 Realtek Audio Manager 驱动程序。
- 重新启用您的防病毒软件。
5. 联系 Realtek 支持
如果您尝试了上述所有解决方案但仍然无法安装 Realtek Audio Manager 驱动程序,请与 Realtek 支持团队联系。他们可以帮助您诊断问题并提供进一步的解决方案。
要联系 Realtek 支持,请访问他们的网站 https://www.realtek.com/zh-cn/support/\ 。
常见问题解答
问:为什么我的 Realtek Audio Manager 驱动程序无法安装?
答:导致 Realtek Audio Manager 驱动程序无法安装的原因可能有很多,包括操作系统未更新、不兼容的驱动程序、软件冲突等。
问:如何在安全模式下安装 Realtek Audio Manager 驱动程序?
答:首先进入安全模式,然后解压下载的驱动程序文件。右键单击“设备管理器”中的“声音、视频和游戏控制器”类别,然后选择“更新驱动程序软件”。选择“浏览我的计算机以查找驱动程序软件”,浏览到解压后的驱动程序文件夹并单击“确定”。单击“下一步”安装驱动程序。
问:如果我禁用防病毒软件后仍然无法安装驱动程序怎么办?
答:如果禁用防病毒软件后仍然无法安装驱动程序,请联系 Realtek 支持团队以获取进一步的帮助。
HP m126a打印机在Win7的64位系统上安装驱动后一直提示无法连接设备,无法使用
故障分析:
1、打印机安装驱动无法连接设备,一般安装的不是官网发布的驱动才会出现这种情况。
2、还有一种可能是USB数据线故障、USB口发生了异常。
解决方法:
1、用户在安装打印机驱动时,请到HP官网上搜索打印机型号下载安装。
2、注意在安装官方发布的驱动之前,请先卸载原打印机驱动。
3、安装后请重启电脑运行,看看打印机测试打印是否正常。
4、如果测试打印仍然无法排除故障的,用户可以关闭打印机开关按钮,重新打开看看测试打印是否正常。
5、如果故障无法排除,那么用户可以更换下USB口。
将打印机USB数据线拨下插到另外空闲的电脑USB口看看,测试打印是否正常。
注意:前置、后置USB口最好都试一下。
6、如果故障无法排除,换一根打印机USB数据线看看是否能够测试打印。
7、一般以上方法一一测试之后,基本可以排除故障。
Win10电脑中5.1声道环绕声不起作用如何解决
5.1声道环绕声是一种通过多个声道表现多个方位上的声音,让用户们在看电影或听音乐的时候有更好的立体声,但是有win10系统用户却遇到5.1声道环绕声不起作用的现象,该怎么办呢,本教程就给大家带来Win10电脑中5.1声道环绕声不起作用的解决步骤。 至于为什么会发生这种错误,从很大程度上说,它存在于音频驱动程序问题中,例如,音频驱动程序已过时或丢失或损坏甚至损坏。 因此,这篇文章将主要教你如何解决这个环绕声道5.1在驱动程序方面无法解决问题。 但对于RealtekHD音频,您还可以尝试更改声音位和频率以查看它是否有效。 解决方案1:卸载音频驱动程序通常,过时,丢失或损坏的音频驱动程序可能会导致5.1声道环绕声问题,因此您最好尝试卸载有问题的音频驱动程序并重新安装新的驱动程序。 1:打开声音;2:展开音频输入和输出。 3:右键单击音频输入和输出下的音频驱动程序以卸载它。 4:确认卸载设备。 5:导航到“操作”选项卡,然后选择“扫描硬件更改”。 然后Win10系统将自动在线搜索最新的音频驱动程序,您可能还会发现您的环绕声道5.1能够与新的音频驱动程序一起正常工作,例如Win10系统上的RealtekHD音频驱动程序。 解决方案2:更新音频驱动程序通常情况下,Win10系统无法为大多数人安装兼容或最新的音频驱动程序,如果是这种情况,则会提示您通过第三方软件更新音频驱动程序_这不仅是专业的,而且还是专业的充满了Win10系统各种设备驱动程序,如RealtekHD音频驱动程序或M-audio驱动程序。 驱动程序医生能够在几分钟内下载和更新Windows设备驱动程序,只需三次点击即可充分利用它,在解决5.1声道环绕声不能在Win10系统上运行时,您可以从中受益匪浅。 首先,你应该这样做并将其安装在您的PC上。 然后,您即可点击三次点击,立即扫描,获取驱动程序和全部下载。 之后,DriverDoctor将自动为您下载和更新音频驱动程序。 无论您使用什么音频设备,5.1声道环绕声或麦克风。 但是,如果您痴迷于自己下载或更新音频驱动程序,您还可以访问音频的官方站点,例如Realtek/IDTHD音频。 在那里你可以选择与Win10系统兼容的精确音频驱动程序,不像自动方式,在官方网站上,它有点复杂,在这种情况下,你建议参考:对于RealtekHD音频用户,您可以转向对于IDT高清音频用户,请转到。 对于M-audio用户,请转到。 当您将Realtek或IDTHD音频或任何其他音频驱动程序更新到最新版本时,您可以轻松地知道您的5.1声道环绕声在Win10系统上正常工作。 一般来说,使用最新的音频驱动程序,可以解决5.1声道环绕声的音频问题。 不过,如果你使用的是RealtekHD音频,你仍然可以采取一种方法来解决不能与RealtekHD音频配合使用的5.1声道环绕声。 解决方案3:更改默认格式只要您正在利用RealtekHD音频设备(耳机或扬声器),您就可以选择在RealtekHD音频管理器中更改音频设备的声音位和频率。 打开RealtekHDAudioManager默认格式选项卡更改默认格式。 在这里,您可以更改声音位和频率,直到RealtekHD音频可以在Win10系统上正确执行。 设置了新的默认格式后,立即在Win10系统上提供5.1声道环绕声。 这是解决方案。 总之,要解决在Win10系统上无法正常工作的5.1声道环绕声,建议您首先解决音频驱动问题,因为它是Win10系统上出现此音频声音错误的主要原因,但是对于RealtekHD音频,您提供了一种不同的方式,即重置RealtekHD音频的默认格式。 关于Win10电脑中5.1声道环绕声不起作用如何解决就给大家介绍到这边了,大家可以尝试小编给大家介绍的步骤来解决吧。


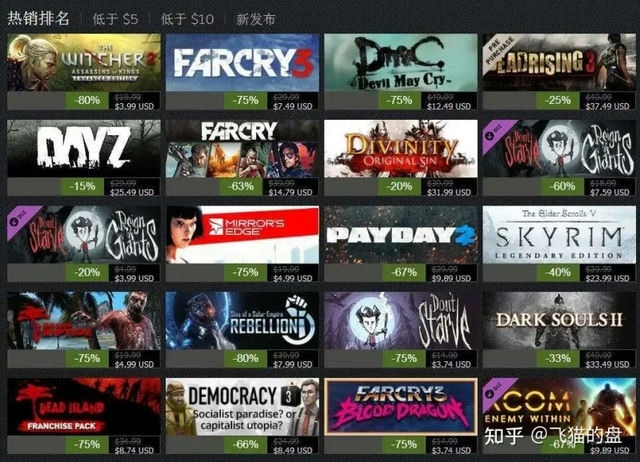


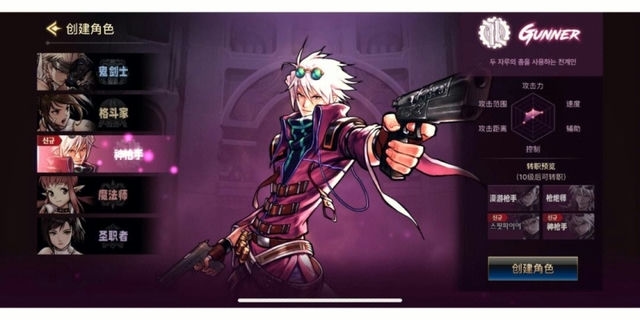



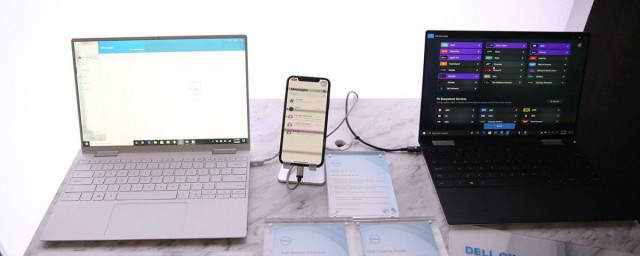

发表评论