
在 Windows 7 系统中卸载软件时,通常会留下一些残留文件和注册表项,这些文件和注册表项可能会占用磁盘空间并降低系统性能。为了彻底删除 Windows 7 软件并清除所有痕迹,请按照以下分步指南进行操作:
步骤 1:使用控制面板卸载软件
- 单击“开始”按钮,选择“控制面板”。
- 选择“程序和功能”。
- 在已安装程序列表中找到要卸载的软件。
- 选中该软件,然后单击“卸载”。
- 按照卸载向导中的说明完成卸载过程。
步骤 2:使用第三方卸载程序
- 如果你无法使用控制面板卸载某个软件,可以尝试使用第三方卸载程序,如 Revo Uninstaller 或 IObit Uninstaller。
- 这些程序通常可以更彻底地卸载软件,包括删除残留文件和注册表项。
- 按照卸载程序中的说明完成卸载过程。
步骤 3:手动删除残留文件
- 打开文件资源管理器。
- 导航到 Program Files 和 Program Files (x86) 文件夹。
- 在每个文件夹中,查找与已卸载软件名称相匹配的文件夹。
- 删除这些文件夹。
步骤 4:手动删除注册表项
- 按 Windows 键 + R 打开“运行”对话框。
- 键入“regedit”并按 Enter 键。
- 在注册表编辑器窗口中,导航到以下位置:
- HKEY_CURRENT_USER\Software
- HKEY_LOCAL_MACHINE\SOFTWARE
- 找到与已卸载软件名称相匹配的项。
- 右键单击该项并选择“删除”。
步骤 5:扫描并删除残留文件和注册表项
- 使用 CCleaner 或 Wise Registry Cleaner 等实用程序扫描和删除残留文件和注册表项。
- 这些实用程序可以帮助查找并删除卸载软件后遗留的任何剩余数据。
- 按照实用程序中的说明扫描和清理系统。
结论
通过遵循上述步骤,你可以彻底删除 Windows 7 软件并清除所有痕迹。这将有助于释放磁盘空间,改善系统性能,并确保你的系统免受损坏文件的侵害。
快速清除Win7使用记录的4则小技巧
快速清除Win7使用记录的4则小技巧分享给大家,相信大家对于电脑系统中的使用记录都有一定的芥蒂,特别是在使用别人的电脑时,离开的时候总是想要把自己的浏览痕迹清除干净,以免泄露隐私,网上关于清除痕迹的方法也有很多,当然还有许多第三方软件也可以清理痕迹,但是那些都比较彻底,会连别人的痕迹也清除赶紧,岂不是成了此地无银三百两,我们只要删除自己感觉比较不想别人看到的痕迹就行了,那么就跟我一起来看看怎么清理吧! 一、从任务栏中清除 在Windows7运行各类程序时都会在任务栏中显示,右键点击这些图标时,在出现的右键菜单中会看到最近使用该程序打开文件记录,右键点击该记录,在右键菜单中选择“从列表中删除”选项,即可将纪录删除。 二、从菜单栏中清除 在Windows7运行各类程序时,菜单中上方会出现该程序的图标,将鼠标移至该图标时会出现该程序打开的文件记录列表右键点击选择需要清除的记录,选择“从列表中删除”选项即可。 三、从最近使用项目中清除 在Windows7中菜单栏中“最近使用的项目”中也有使用文件的记录。 从上述两处删除记录后,还需要在菜单中“最近使用的项目”中选择删除需要删除的记录。 四、从“隐藏”记录中清除 在Windows中还有一种隐藏的“最近使用项目”目录,收录了使用文件的历史记录,方法是将路径(%APPDATA%MicrosoftWindowsRecentAutomaticDestinations)粘贴到Windows资源管理器地址栏中回车,这样就可以从中选择需要清理的记录进行定点清除了。
如何清理win7系统卸载软件后残留的图标
windows系统下,我们在对安装的程序进行删除时,一般都能够将软件的相关文件图标彻底删除,但不过有部分用户反映,在卸载程序后,桌面还会残留着相应程序的图标,必须通过手动才可清楚,对于该问题我们如何让软件在卸载时,一起清除桌面图标呢?下面看小编为大家带来的解决方法。 清理win7系统卸载软件后残留的图标方法1.首先同时按下键盘上的win+r快捷键打开电脑的运行窗口,然后在窗口中输入regedit并单击回车,这样就可以打开电脑的注册表编辑器窗口了。 2.在打开的注册表编辑器窗口中,依次展开左侧菜单中的HKEY_CLASSES_ROOTLocal SettingsSoftwareMicrosoftWindowsCurrentVersionTrayNotify,然后在右侧窗口中找到“IconStreams”跟“PastIconsStream”这两项,并将它们删除掉,操作方法很简单,直接右键点击两项,然后选择删除即可。 3.点击删除按钮之后,系统会弹出确认数值删除的提示窗口,然后直接点击其中的是即可。 上述方法主要利用注册表的方式对删除后的图标进行清理,当然我们还能够利用第三方卸载工具,来彻底清理软件残留。
怎样删除电脑使用痕迹?
电脑使用痕迹是指电脑上保存的一些记录或文件,反映了用户的浏览、下载、观看、安装、删除等操作。 这些痕迹可能会占用空间,影响性能,或者泄露隐私。 要深度清理电脑使用痕迹,可以参考以下几个步骤:- 格式化硬盘:这是最彻底的方法,可以删除整个硬盘的数据,包括系统和程序。 但是这样也会丢失所有的个人文件和设置,所以需要提前备份重要的数据,并且重新安装系统和软件。 - 删除浏览器历史记录:浏览器会保存用户访问过的网址、表单、密码、缓存、Cookie等信息,这些信息可能会被其他人查看或利用。 可以通过浏览器的设置或快捷键清除这些历史记录。 - 删除活动历史记录:Windows 10 系统会记录用户在电脑上的一些活动,例如打开的文件、应用、搜索等。 这些记录可以在“时间轴”功能中查看,也可以通过“设置”-“隐私”-“活动历史”中关闭或清除。 - 删除沟通工具缓存的数据:一些沟通工具,例如QQ、微信、Skype等,会在电脑上缓存用户的聊天记录、图片、视频等文件。 这些文件可能会占用较大的空间,也可能包含敏感的内容。 可以通过工具的设置或清理功能删除这些缓存数据。 - 删除电脑保存的密码:一些软件或网站会让用户选择是否保存密码,方便下次登录。 但是这样也可能导致密码被盗用或忘记。 可以通过“控制面板”-“用户帐户”-“凭据管理器”中管理或删除电脑保存的密码。 - 重置电脑:如果不想格式化硬盘,但是想恢复电脑到出厂状态,可以选择重置电脑。 这样可以删除所有的程序和设置,保留或清除个人文件,重新安装系统。 可以通过“设置”-“更新与安全”-“恢复”中选择重置电脑。 - 重装系统:如果重置电脑还不能满足需求,可以选择重装系统。 这样可以完全覆盖原来的系统和数据,安装一个全新的系统。 需要准备一个可启动的U盘或光盘,并且知道自己的系统版本和激活码。




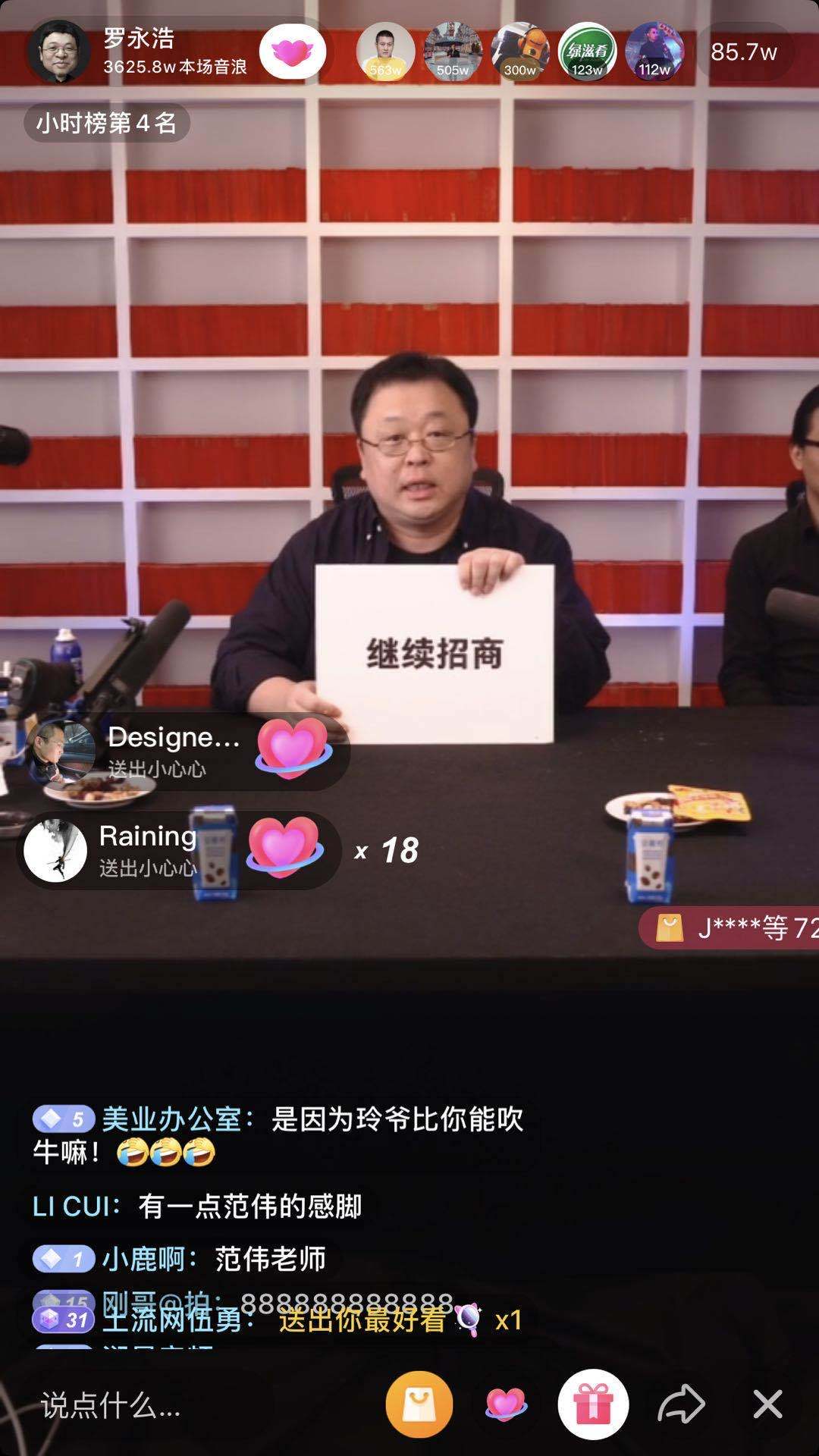

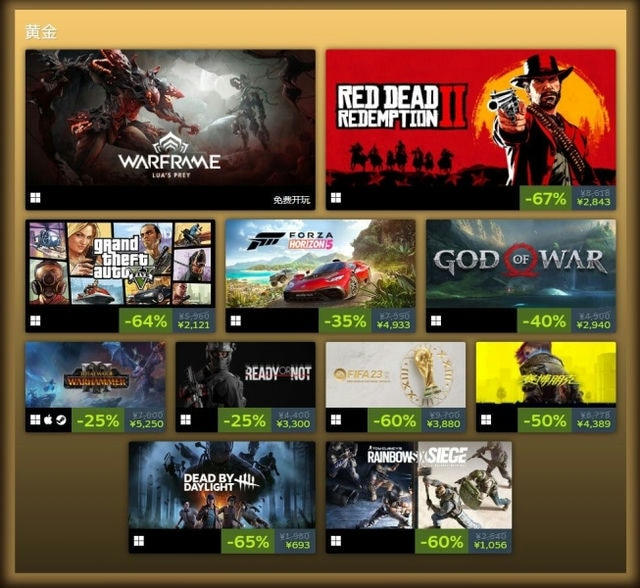
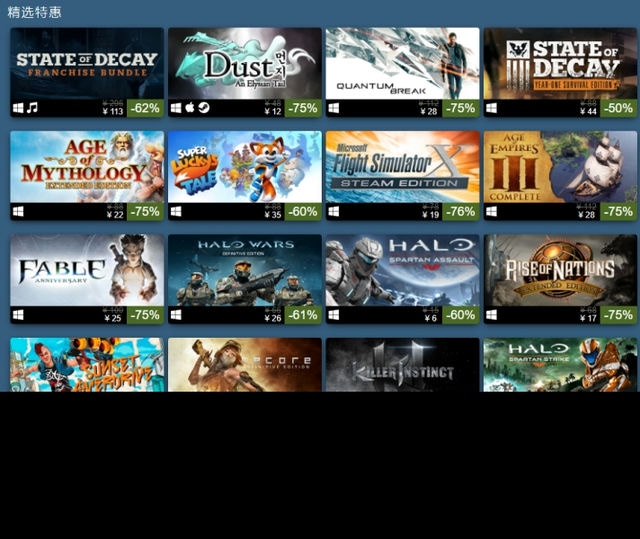



发表评论