使用 Windows 应用程序或软件的 Mac 用户可能需要在他们的苹果笔记本上安装 Windows 虚拟机 (VM)。VM 是一种在现有操作系统上创建的虚拟环境,它允许用户运行来自不同操作系统的应用程序。以下指南将指导您分步在苹果笔记本上安装 Windows VM。
先决条件
- 苹果笔记本(与 macOS Catalina 或更高版本兼容)
- Windows 10 或 11 安装映像文件(.ISO 文件)
- 至少 16GB 内存(推荐 32GB 以上)
- 至少 128GB 可用存储空间
- 虚拟机管理程序软件(例如 VMware Fusion 或 Parallels Desktop)

步骤
1. 安装虚拟机管理程序软件
选择并下载适用于苹果笔记本的虚拟机管理程序软件,例如 VMware Fusion 或 Parallels Desktop。按照屏幕上的说明完成安装过程。2. 创建虚拟机
启动虚拟机管理程序软件,然后单击“新建”或“创建虚拟机”按钮。选择“Windows”作为操作系统类型,然后浏览并选择 Windows 安装映像文件 (.ISO 文件)。3. 分配资源
为虚拟机分配适当的内存和存储空间。建议为 Windows VM 分配至少 4GB 内存和 64GB 存储空间。4. 配置网络
选择适用于您网络环境的网络设置。您可以选择自动检测网络设置或手动配置它们。5. 完成虚拟机创建
单击“创建”按钮完成虚拟机创建过程。虚拟机管理程序软件将创建虚拟机文件并安装 Windows。6. 启动 Windows VM
安装完成后,单击“启动”按钮启动 Windows VM。您将看到 Windows 安装向导。7. 安装 Windows
按照 Windows 安装向导中的提示完成 Windows 安装过程。选择您的语言、区域和键盘布局。分区并格式化虚拟磁盘,然后单击“立即安装”。8. 自定义 Windows VM
Windows 安装完成后,您可以通过安装驱动程序、应用程序和更新来自定义您的 VM。您还可以调整虚拟机的设置,例如内存、存储空间和显示分辨率。9. 启用嵌套虚拟化
为了在 Windows VM 中运行其他虚拟机,您需要启用嵌套虚拟化。在 Windows 中,转到“控制面板” > “系统和安全” > “系统” > “高级系统设置” > “高级”选项卡 > “性能”部分,然后单击“设置”。在“虚拟化”选项卡中,选中“启用嵌套虚拟化”框并单击“确定”。提示
在创建虚拟机时分配充足的资源,以确保最佳性能。定期更新您的虚拟机管理程序软件和 Windows VM,以解决任何漏洞或性能问题。确保您的苹果笔记本满足先决条件,以获得无缝的 VM 体验。如果您在安装或运行 Windows VM 时遇到任何问题,请查阅虚拟机管理程序软件的文档或联系技术支持。通过按照这些步骤,您可以在苹果笔记本上成功安装和运行 Windows 虚拟机。这将使您能够在 Mac 上访问和使用 Windows 专用应用程序和软件。mac苹果系统怎么装虚拟windows系统
详细的安装教程如下:
1、先下载一个mac虚拟机软件,如:parallels desktop。
2、将虚拟机软件安装在自己的Mac中,这个安装过程还是非常轻松的,一般初级使用者也能快速完成。
3、随后就可以开始安装了。双击打开已安装的虚拟机。
4、打开安装向导,双击通过镜像文件安装。
5、此时软件会直接识别到电脑中已经存在的windows镜像文件,若没有直接识别可进行手动查找。所以在安装之后最好先准备好windows的镜像文件。
6、随后我们可以选择快速安装的方式。
7、填写操作系统的名称并选择它的安装位置,当然也可以直接保持默认设置,点击继续安装即可。
8、随后的操作系统就会开始自动安装,根据不同的操作系统要求会出现不同的安装要求,但是没有复杂的操作步骤,几分钟后即可安装完成。
9、安装结束后可以呈现出下图的效果。
就这样简单的几个步骤便可以完成我们想要的效果。
怎么在苹果Mac虚拟机上安装Win7
在苹果Mac虚拟机上安装Win7步骤方法:
首先在Mac上安装Parallels desktop虚拟机。
1.运行Parallels Desktop 9 for Mac,进入“新建虚拟机”向导,提供两种系统安装模式:“安装Windows或其它操作系统”或“从PC迁移Windows”,这里选择“安装Windows或其他操作系统”,单击“继续”进行下一步操作。
2、Parallels Desktop提供三种安装介质供用户选择:CD光盘、镜像文件以及USB驱动器。选择USB驱动器,点击“继续”,Parallels Desktop 自动检测到系统信息,单击“继续”,进行下一步安装。
3、在“Windows产品密钥”向导中勾选“快速安装”选项,同时取消“该版本需要提供产品密钥”勾选,点击继续。设定虚拟机呈现方式“如同Mac”或“如同PC”;为了展示给新手,这里选择“如同 PC”选项,点击继续进行下一步安装:
4、根据向导步骤设定虚拟机系统的名称和安装位置,可使用默认配置。如有需要,也可根据实际情况自行设置合适的安装位置。确定位置后勾选“安装前设定”选项。接着点击“继续”进行下一步定制虚拟机的硬件信息。配置好虚拟机的硬件之后点击“继续”,进行虚拟机安装。
5、Parallels向导进入虚拟机BIOS启动界面并自动开始安装Windows 7。熟悉的Windows 7安装界面,稍等片刻,Windows7即能自主安装成功。
6、通过Parallels Desktop在Mac上安装Windows7系统圆满完成,开始体验Mac & Windows7同时使用,无缝切换的奇妙之旅。
这样简单地六个步骤就完成了mac虚拟机安装win7的全过程了。
以上就是Mac虚拟机怎么安装Win7教程,安装成功后,可以实现Mac自带系统和Win7系统同时运行,可以切换使用。
苹果mac虚拟机安装win7怎么装
步骤一:首先我们需要在Mac里面安装虚拟机,然后启动Virtual Box后,在窗口的左上角点击新建按键,然后我们就需要给虚拟另外去一个名字,取什么名称都是可以的,但是系统的类型又是保持不变的,然后在版本里面选择Win7,选择好了之后点击继续。 接着就是为虚拟机进行分配里面的内存,因为win7系统的内存会比较大,所以分配内存就需要有2GB或者更多,分配好了就点击继续。 接着就需要选择虚拟机的文件类型了,只需要保持默认的选项就可以了。 界面上是虚拟机磁盘的所有类型,建议大家选的是动态分配的类型,可以节约很多的磁盘空间。 步骤二:在安装一个系统的时候是需要镜光盘文件的,这时候虚拟机上也是需要的,但是只需要有镜像文件就可以了,然后win7的安装镜像可以在网上进行下载,下载好之后就有一个iOS光盘的镜像文件。 这个文件会在之后安装win7的时候会用到。 然后在虚拟机窗口里点击光盘的图标,然后在选项中选择第一个选项。 接下来就要用到之前下载好的iOS文件点击打开这个文件,打开之后需要点击reset的按钮,虚拟机就会重新启动。 等待启动完成后,就能够看见镜像中开始安装win7程序了。 步骤三:接着虚拟就会进入win7的安装界面,然后会有一些基本的设置,只需要默认设置就可以了,然后点击下一步,最后点击现在安装的选项。 之后系统就会在虚拟机上面安装了,后面的操作按照提示就能够完成了。 等全部都弄好了之后win7系统就会在Mac里面了。








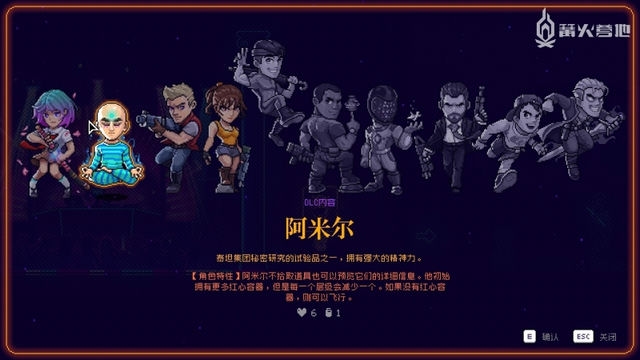


发表评论